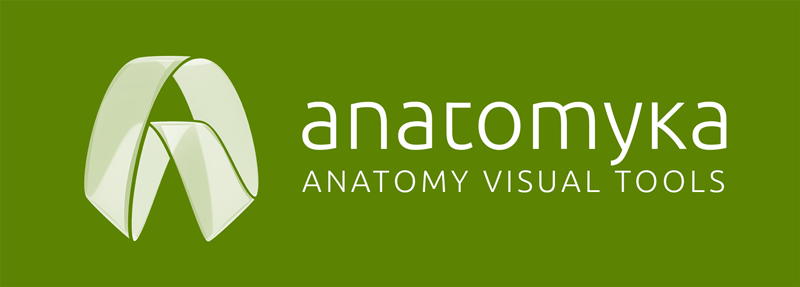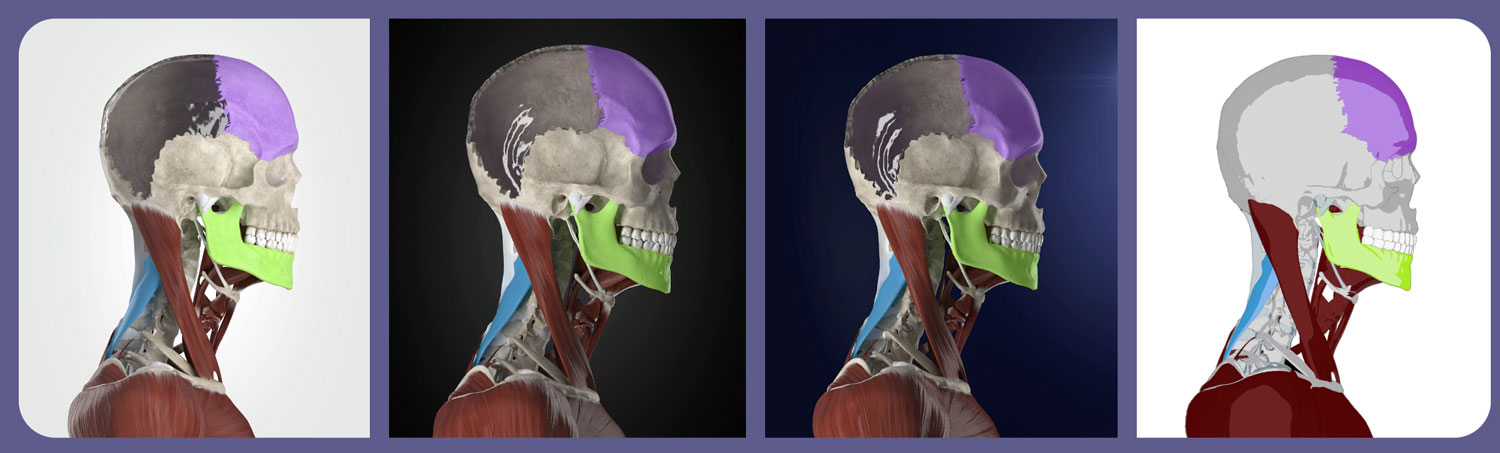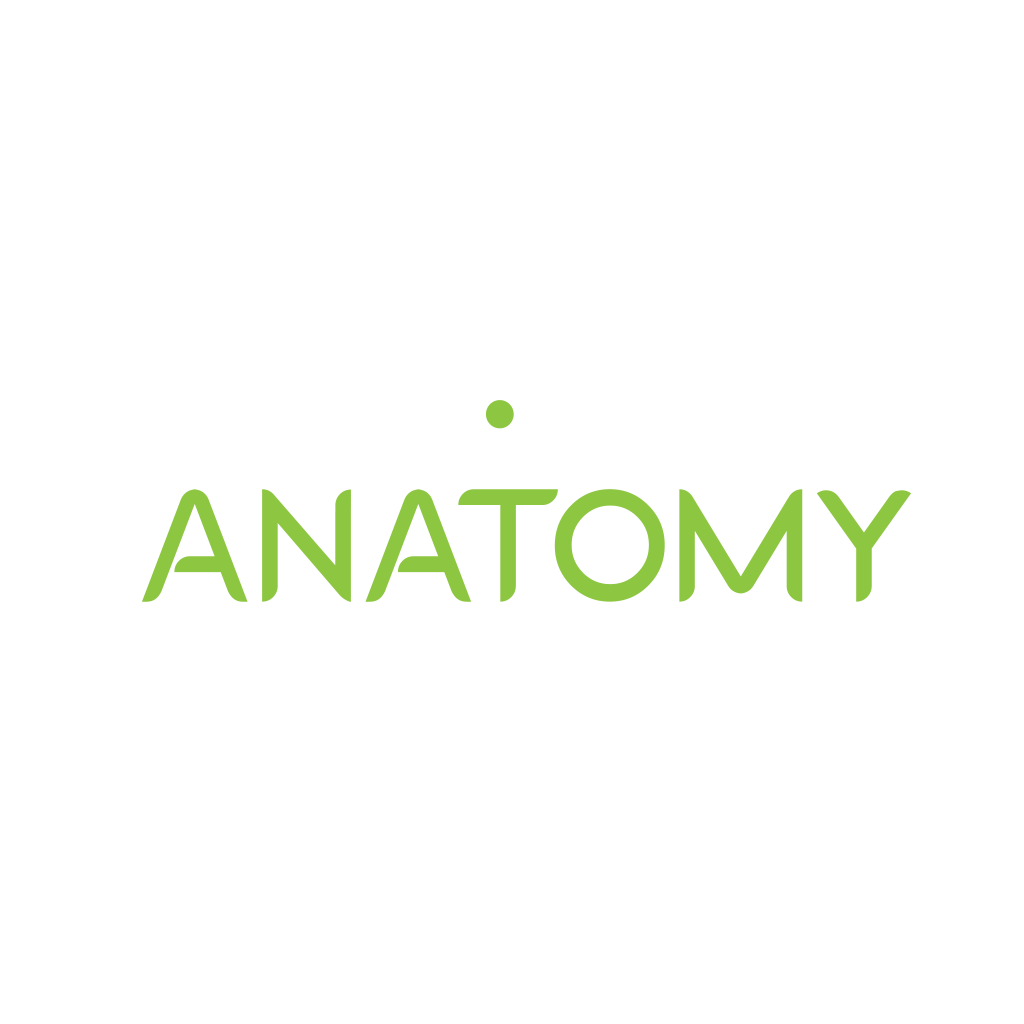Uživatelská příručka aplikace Anatomyka
- Instalace a přihlášení
- Přehled uživatelského rozhraní
- A. Horní panel
- B. Informační panel
- C. Hlavní panel
- C1. Galerie E-plakátů
- C2. Nástroje
- C3. Studium
- D. Vizualizační panel orgánů
- E. Panel anatomických systémů
- F. Panel 3D navigátoru
- Otázky a odpovědi
INSTALACE A PŘIHLÁŠENÍ
Jednoduché pokyny k instalaci aplikace Anatomyka do mobilního telefonu nebo počítače naleznete na této stránce.
PŘEHLED UŽIVATELSKÉHO ROZHRANÍ
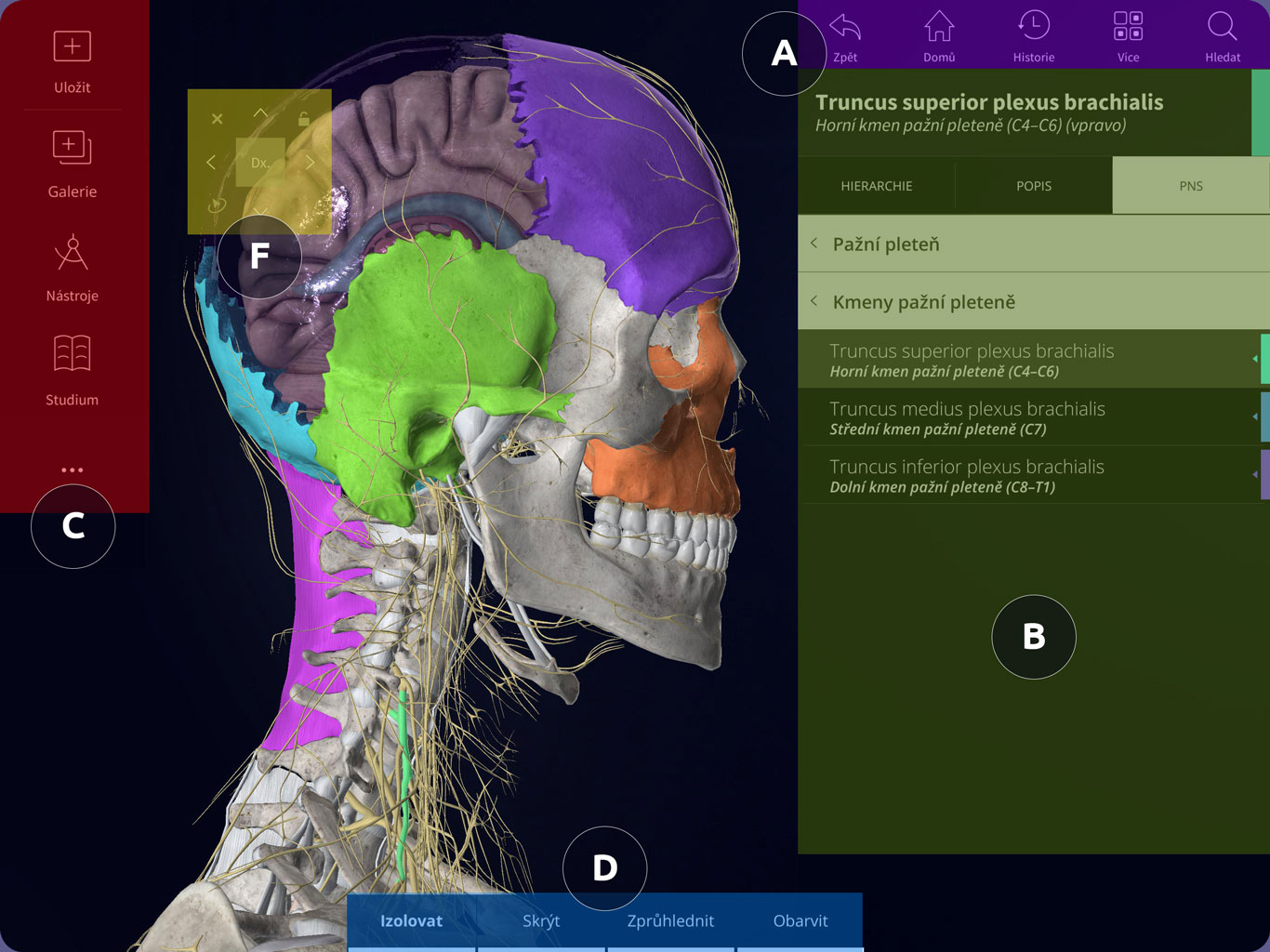
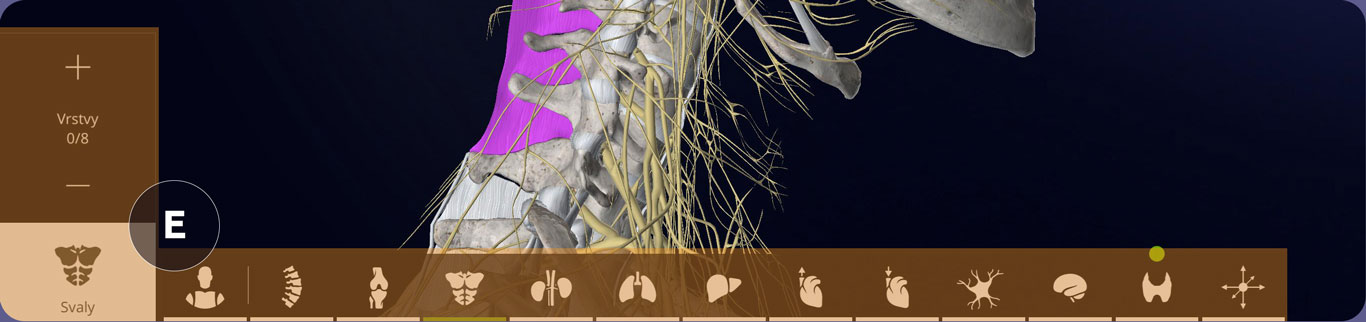
- A. Horní panel – zjednodušuje práci se scénou a orgány
- B. Informační panel – informace o vybraném orgánu , jeho postavení v hierarchii a související orgány
- C. Hlavní panel – zde jsou umístěny další nástroje , které rozšiřují možnosti aplikace. Možnost úpravy nastavení aplikace a uživatelského účtu
- D. Vizualizační panel orgánů – vizuální úpravy vybraných orgánů
- E. Panel anatomických systémů – možnosti zobrazení jednotlivé systémy podle vrstev i oblastí lidského těla
- F. 3D navigátor – zjednodušení práce s pohled kamery (pouze ACADEMIC PRO)
HORNÍ PANEL

ZPĚT: jeden krok zpět. Více kliknutí znamená více kroků zpět
DOMŮ: obnovte úvodní scénu s kosterním systémem
HISTORIE: historie vybraných orgánů
VÍCE: pokud je tento panel aktivní, můžete vybrat 1 nebo více orgánů
– VÝBĚR – vybírá varhany v zelené oblasti
– ODSTRANIT VÝBĚR – zruší výběr vybraného orgánu v červené oblasti
– VYBRAT BAREVNÉ – automaticky vybere všechny barevné orgány
HLEDAT: vyhledá orgán, oblast nebo strukturu na základě vloženého řetězce
– Ikona špendlíku – oblast nebo region
– Vícenásobná ikona – struktura orgánu nebo složený orgán
INFORMAČNÍ PANEL
Tento panel zobrazuje všechny informace o vybraném orgánu.
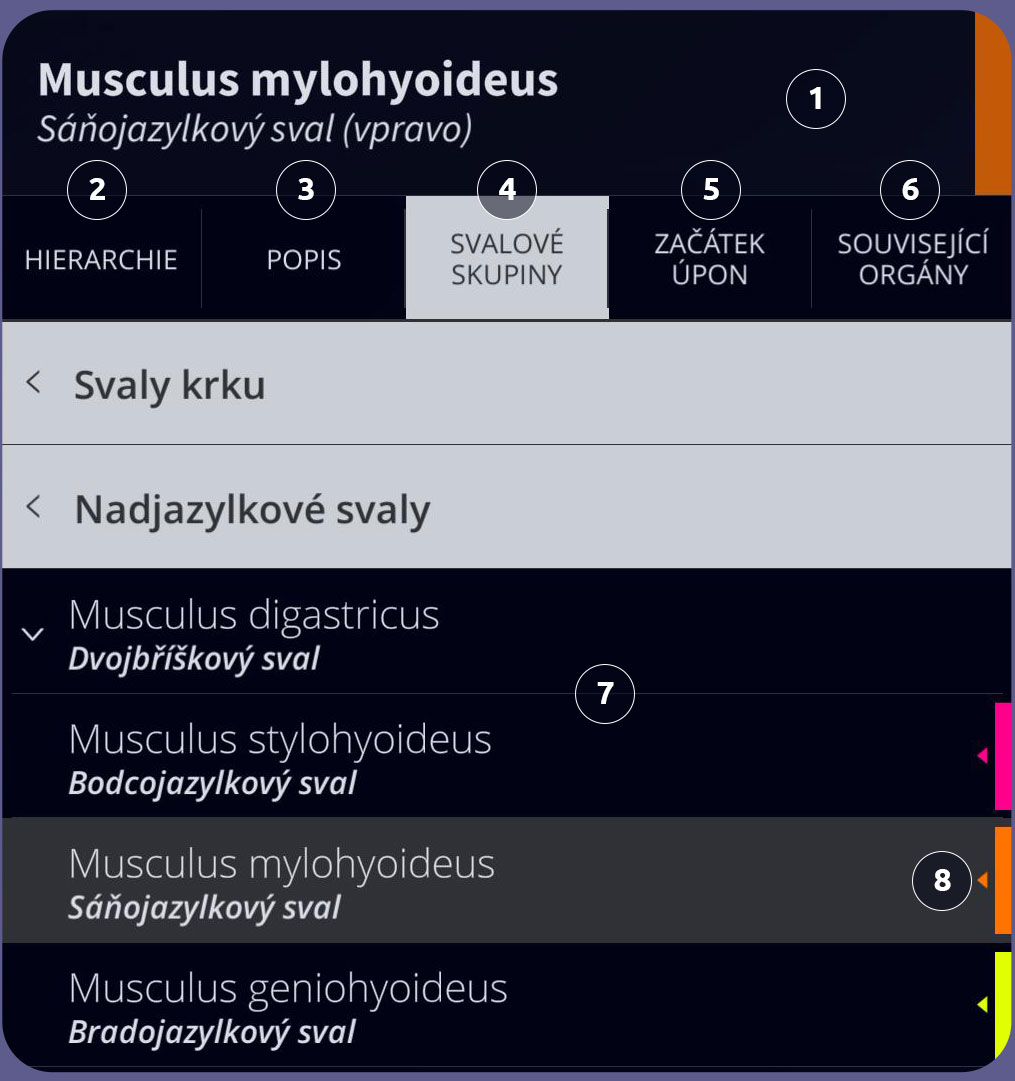
- NÁZEV – název orgánu je ve zvoleném jazyce a v latinském ekvivalentu. Barevný pruh označuje přednastavenou barvu orgánu.
* jazyk můžete změnit v nastavení na hlavním panelu - HIERARCHIE – ukazuje úroveň, ve které se orgán v daném systému nachází. Můžete také vybrat orgány ve vyšších úrovních.
- STRUČNÉ INFORMACE – stručný popis orgánu, základní vlastnosti s klinickými poznámkami. Spolu s orgánem se zobrazují i orgány, které jsou v daném systému na stejné úrovni. Tyto orgány lze vybrat i v případě, že je vedle nich barevný proužek.
- SKUPINA ANATOMICKÉHO SYSTÉMU – jsou zde seskupeny všechny orgány systému, jehož je orgán součástí, přesně podle anatomické hierarchie. Je možné se pohybovat v hierarchii a přepínat mezi orgány v systémovém stromu.
- ČÁSTI/POVRCHY A ÚPON/ZAČÁTEK – tento panel se zobrazí pouze pro svaly a kosti. Zobrazuje části a oblasti kostí, stejně jako úpony a začátky svalů.
- SOUVISEJÍCI ORGÁNY – zde si můžete prohlédnout související orgány vybraného orgánu. Patří sem krevní zásobení, inervace a syntopie.
Orgány lze zobrazit jako skupinu i jednotlivě a jsou zobrazeny barevně, aby bylo snazší je rozlišit. - INFORMAČNÍ PANEL – zde se zobrazují všechny informace. Výsledky můžete procházet rolováním v textu nebo navigací v hierarchii
- VYBARVIT – pomocí tohoto tlačítka obarvíte orgán
HLAVNÍ PANEL
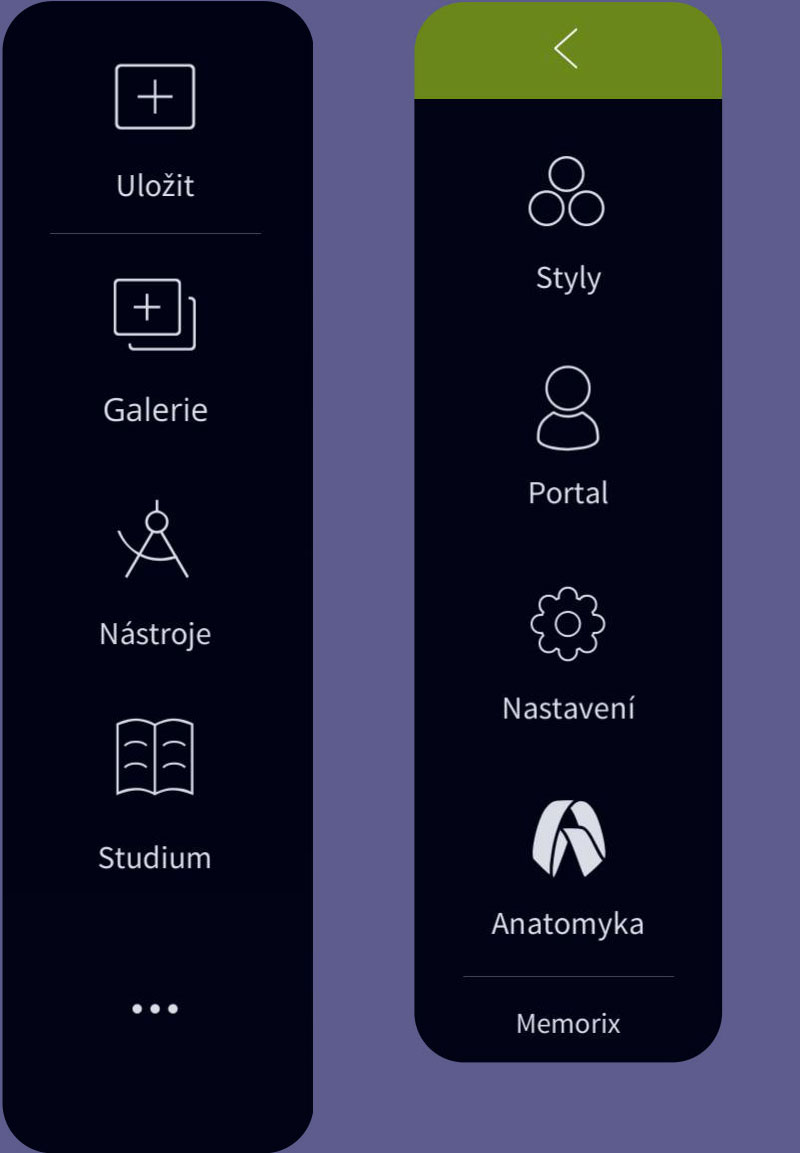
- GALERIE E-PLAKÁTŮ & ULOŽIT – Vyberte e-plakát z galerie nebo uložte obrazovku do galerie e-plakátů.
Více v záložce „Galerie elektronických plakátů“ - NÁSTROJE – můžete vytvářet štítky pro orgány, interaktivní tlačítka, použijte pero nebo vložte obrázek. Více v záložce „Nástroje“
- STUDIUM – použijte zjednodušenou obrazovku s textem pro učení s interaktivními názvy orgánů. Více v záložce „Studium“
- STYLY – vyberte si vizuální styl aplikace

- PORTÁL – informace o vašem účtu
- NASTAVENÍ
– JAZYK APLIKACE
– NASTAVENÍ GRAFICKÉ KVALITY – zvolte grafickou kvalitu
– KLÁVESOVÉ ZKRATKY
GALERIE E-PLAKÁTŮ
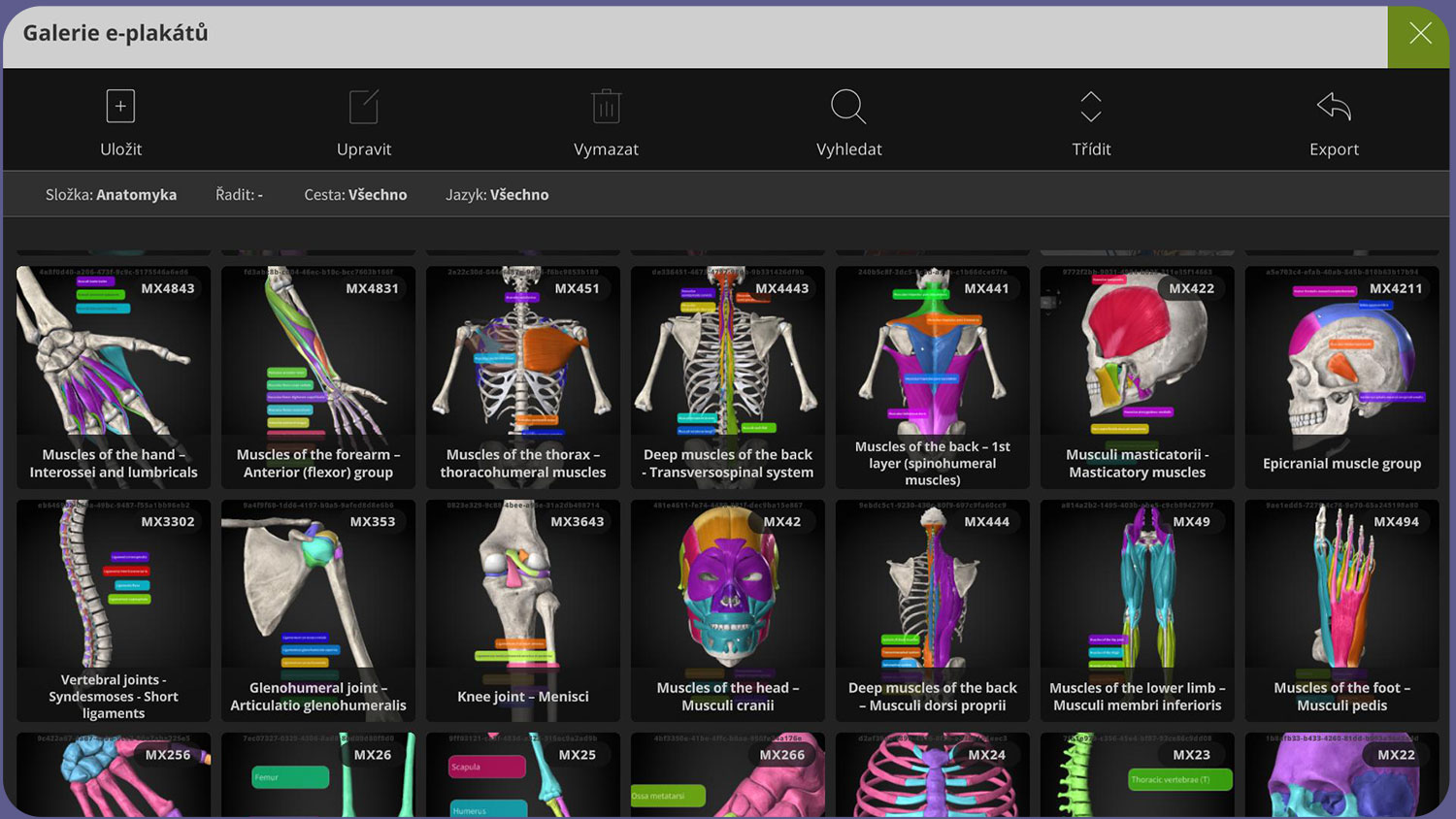
- ULOŽIT – Uloží obrazovku do galerie. Při ukládání je nutné zadat NAME, DESCRIPTION. Můžete VYBRAT nebo VYTVOŘIT složku, do které bude e-poster uložen.
- UPRAVIT – můžete upravit NÁZEV a POPIS e-posteru. To je možné pouze u vámi vytvořených elektronických plakátů.
- VYMAZAT– odstranění e-posterů z galerie.
- VYHLEDAT – vyhledá e-postery podle zadaného řetězce. U elektronických plakátů MEMORIX je možné zadat ID podle kapitoly v knize.
- TŘÍDIT – vyberte, které elektronické plakáty se mají v galerii zobrazovat.
NÁSTROJE
ODSTRANIT NÁSTROJE – odebere ze scény všechny nástroje
SKRYT NÁSTROJE – skryje všechny nástroje na scéně
INFO KURZOR – zobrazí latinský název a vybarví orgán, nad kterým se pohybuje kurzor myši. Přepíná pomocí klávesy „mezerník“. Jedním kliknutím zobrazíte pouze název orgánu, druhým kliknutím funkci deaktivujete.
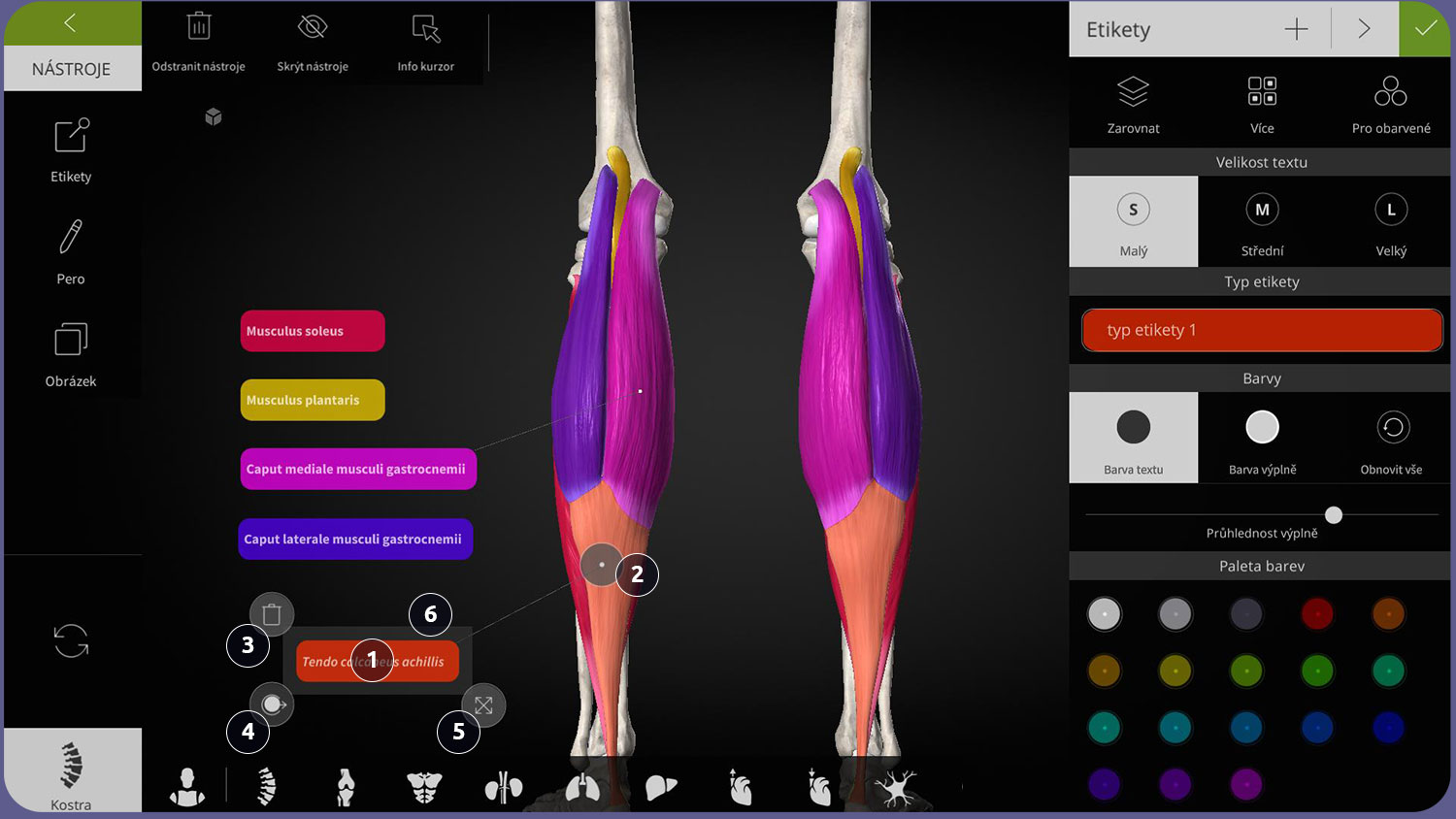
ETIKETY
(klávesová zkratka L)
ZAROVNAT – zarovná všechny etikety na pravou stranu
VÍCE – upraví vybrané etikety najednou
PRO OBARVENÉ – automaticky přiřadí etikety všem barevným orgánům
ÚPRAVA ETIKET
1. TEXT – tento obsah lze změnit. V případě, že chcete zjistit název orgánu, stačí přemístit kotvu (2) na orgán.
2. KOTVA – kotva se automaticky přichytí k orgánu. Kliknutím na něj odpojíte kotvu od orgánu. Pokud kotvu nasadíte na jiný orgán, název orgánu se automaticky zapíše do etikety.
3. ODSTRANIT ETIKETU
4. ZABARVIT – orgán se obarví barvou etikety
5. ZMĚNIT VELIKOST – zvětšit plochu etikety
6. PŘESUNOUT – kliknutím na oblast kolem etikety můžete etiketu přesunout
PERO
Můžete kreslit do obrazovky a vybrat si barvu i velikost pera. (klávesová zkratka P)
OBRÁZEK
Vložení obrázku do scény.
! Tento obrázek není možné uložit se scénou do galerie e-posterů!
STUDIUM
Panel STUDIUM je rozdělen na dvě části. V levé části je 3D model lidského těla a v pravé části je seznam orgánů s popisy. Zobrazí se kapitola, ve které se organy nacházejí. Kliknutím na orgán v seznamu se orgán automaticky označí na 3D modelu.
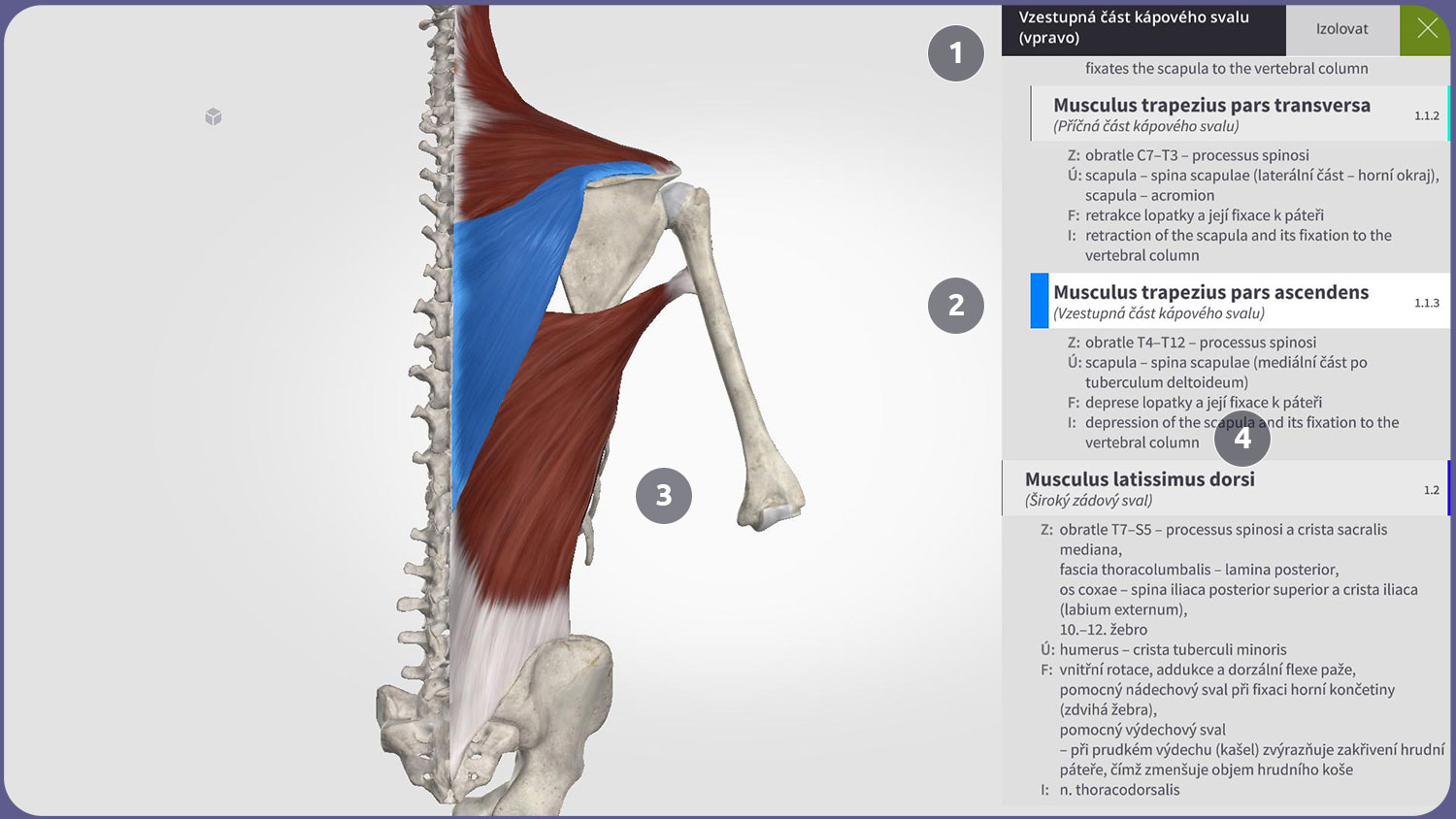
- Název orgánu – kliknutím na něj získáte informace o orgánu.
- Názvy orgánů v seznamu – můžete vybrat každý orgán, který má přiřazenou barvu. Po kliknutí se také označí na 3D modelu.
- 3D model lidského těla – zde jsou zobrazeny všechny orgány v kapitole spolu s příslušnými orgány.
- Obsah kapitoly – obsah začíná seznamem podkapitol. Kliknutím na něj se dostanete do vybrané podkapitoly. K dispozici je také seznam orgánů spolu s popisy a klinickými poznámkami.
VIZUALIZAČNÍ PANEL ORGÁNŮ

- IZOLOVAT – zobrazí orgán spolu s okolními kostmi
- SKRYT / SKRYT OSTATNÍ – skryje vybraný orgán. Pokud je vybráno více orgánů, nevybrané orgány jsou skryté.
- ZPRŮHLEDNIT – zprůhlední vybraný orgán
- VYBARVIT – vybarví vybraný orgán. V nabídce „Vybarvit“ je možné vybrat jinou barvu orgánu nebo obarvit všechny vybrané orgány.
PANEL ANATOMICKÝCH SYSTÉMŮ
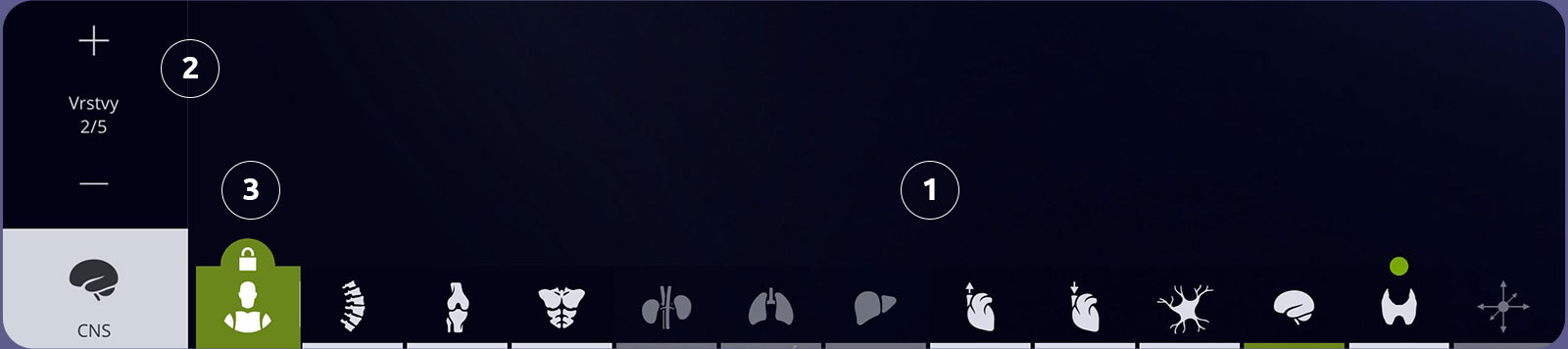
- ANASTOMICKÉ SYSTÉMY – vyberte systém, se kterým chcete pracovat
- VRSTVY – zde můžete přidávat nebo odebírat vrstvy.
! Kliknutím na ikonu systému můžete tento panel skrýt. - OBLASTI – zde vyberete regiony, se kterými chcete pracovat. Vždy je možné vybrat pouze sousedící oblasti. Po označení se zobrazí pouze orgány v označené oblasti.
3D NAVIGÁTOR
3D navigátor je užitečný nástroj, který vám umožňuje ovládat úhly pohledu pouhým kliknutím.
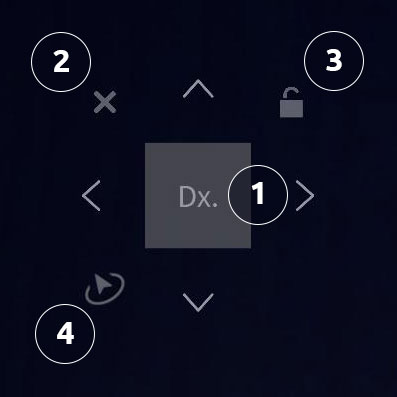
- 3D KOSTKA SE ŠIPKAMI– kliknutím na šipku objekt otočíte o 90°. Kliknutím na plochu krychle otočíte objekt touto plochou směrem k sobě.
- SKRÝT 3D navigátor
- UZAMKNOUT aktuální pohled. V této fázi není možné objekt otáčet.
- ORBIT – pomocí této funkce můžete přesunout kameru do smyčky ve směru pohybu kurzoru. Výchozí nastavení je funkce vypnuta. Funkce je aktivní po dobu prvních tří sekund při držení levého tlačítka myši. Během tohoto časového intervalu rychle přesuňte kurzor požadovaným směrem a uvolněte tlačítko myši. Kamera se plynule otáčí + – 60° tam a zpět kolem vybraného objektu. Kliknutím na obrazovku otočení zrušíte.
ČASTO KLADENÉ OTÁZKY
Pokud jste nenašli, co jste hledali, zde najdete odpovědi na všechny své otázky.