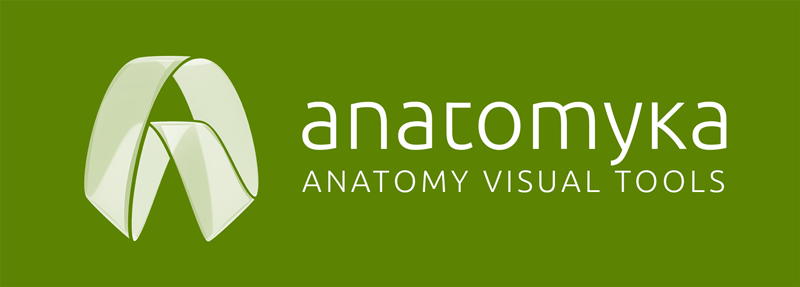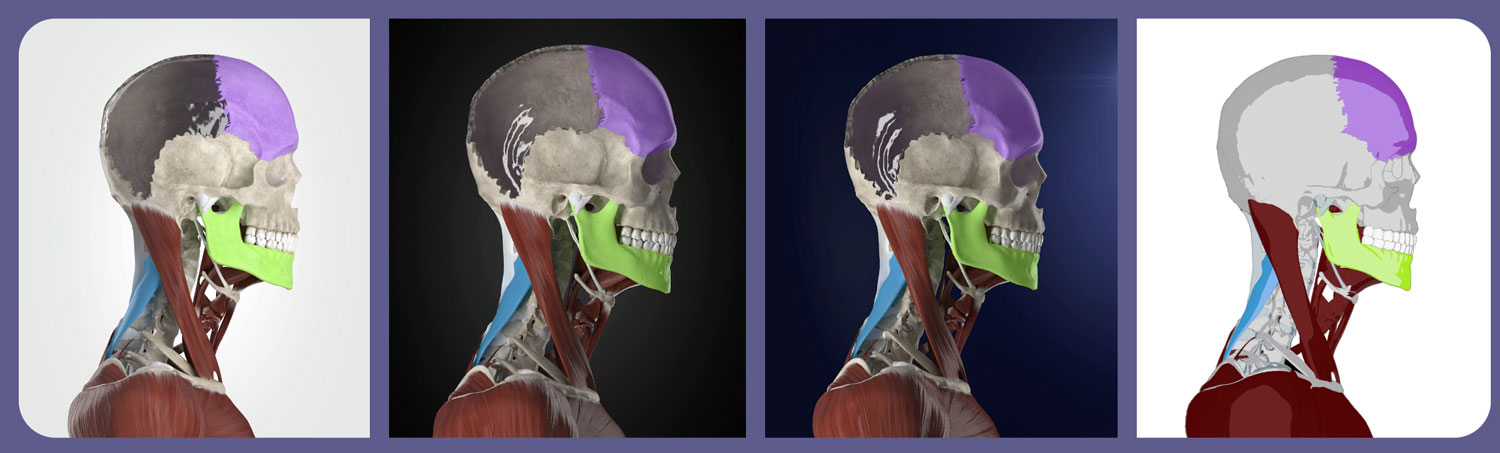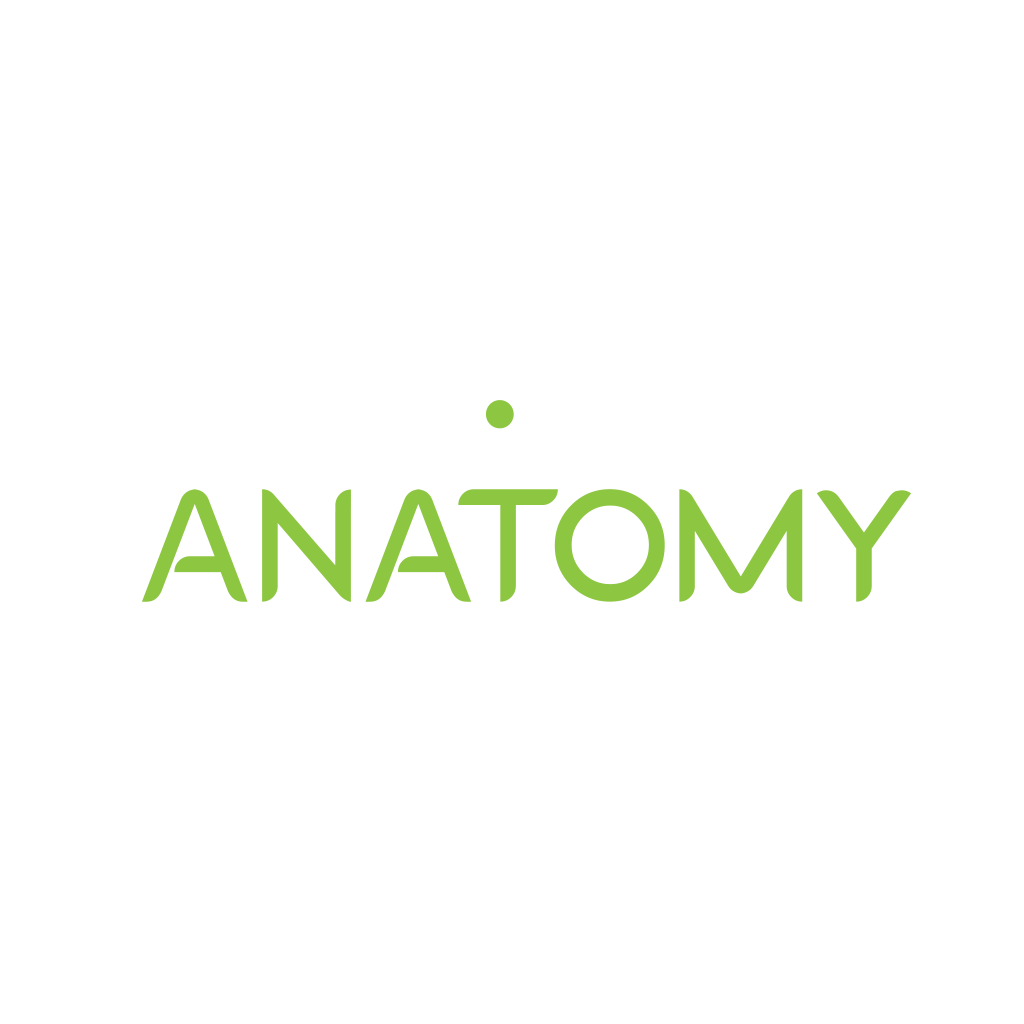Manual de usuario de la aplicación Anatomyka
- Instalación e inicio de sesión
- Interfaz de usuario
- A. Panel superior
- B. Panel de información
- C. Panel principal
- C1. Galería de posters
- C2. Herramientas
- C3. Aprendizaje
- D. Panel de ajustes
- E. Panel de sistemas anatómicos
- F. Panel del navegador 3D
- Preguntas frecuentes
INSTALACIÓN E INICIO DE SESIÓN
En esta página encontrará instrucciones sencillas para instalar la aplicación Anatomyka en su teléfono móvil u ordenador.
DESCRIPCIÓN GENERAL DE LA INTERFAZ DE USUARIO
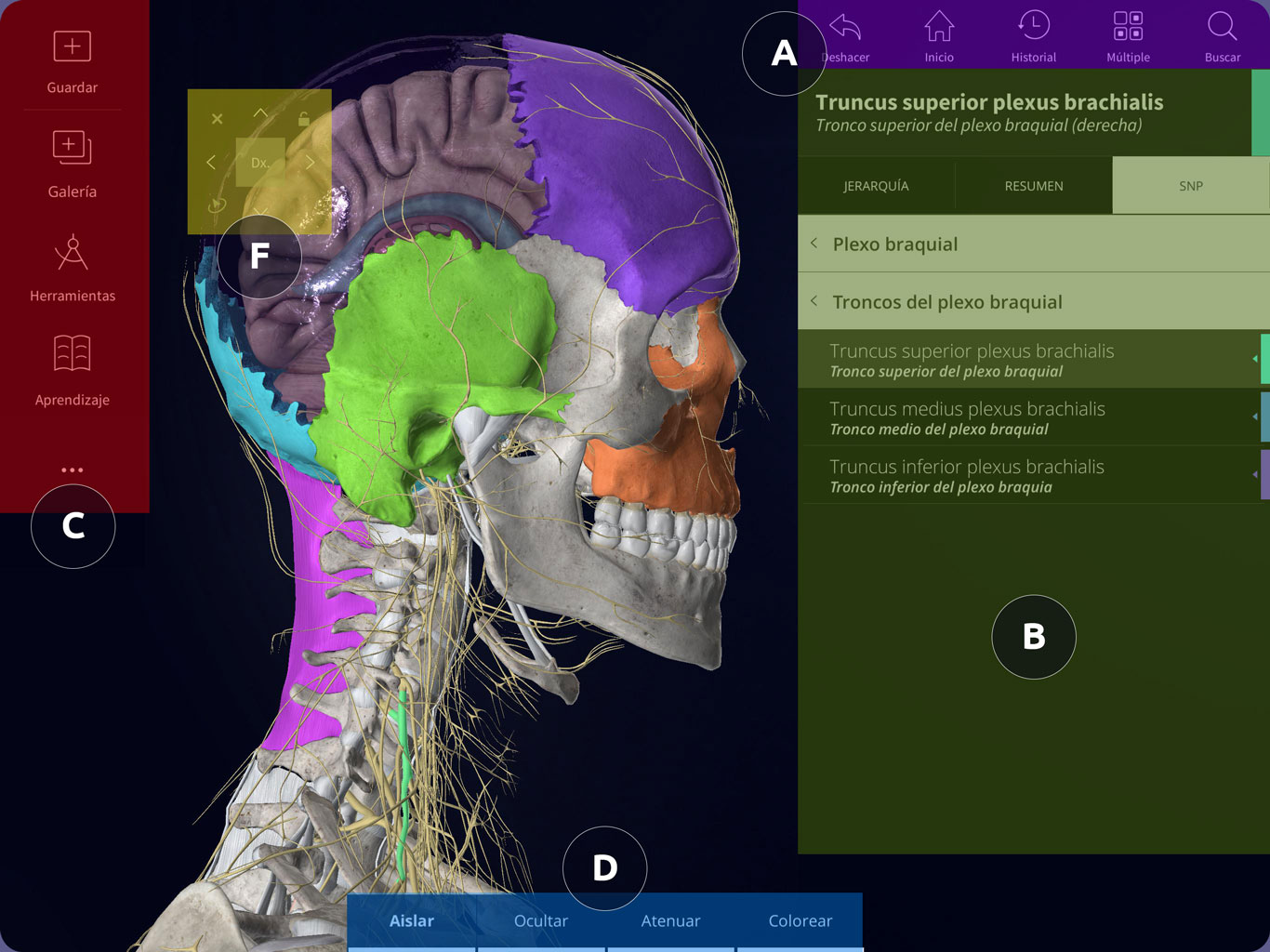
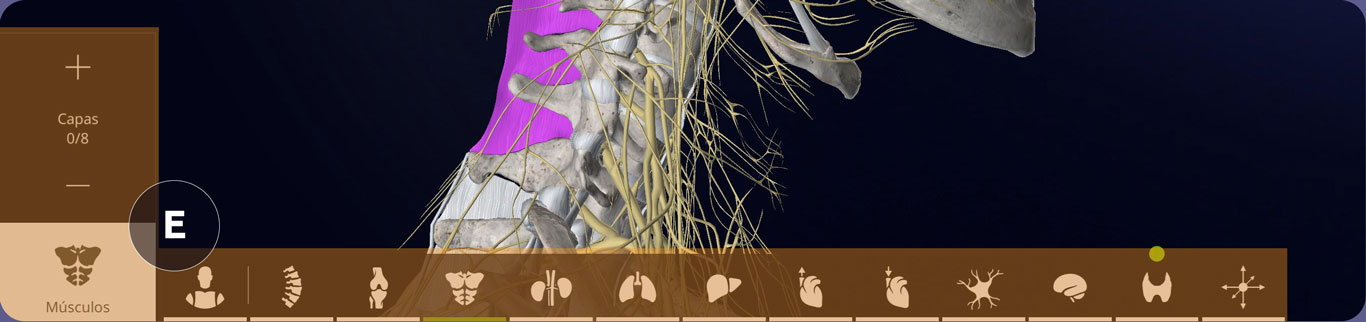
- A. Panel superior: simplifica el trabajo con la escena y órganos.
- B. Panel de información: información sobre el órgano seleccionado , su posición en la jerarquía y sus órganos asociados
- C. Panel principal: otras herramientas se colocan aquí , que amplían las posibilidades de la aplicación. Posibilidad de modificar la configuración de la aplicación y de la cuenta de usuario.
- D. Panel de ajustes: configuración visual de los órganos seleccionados
- E. Panel de sistemas anatómicos – posibilidades de visualización sistemas individuales por capas y regiones del cuerpo humano
- F. Navegador 3D – simplificación del trabajo con el vista de cámara (solo ACADÉMICO PRO)
PANEL SUPERIOR

DESHACER: un paso atrás. Más clics significan más pasos hacia atrás
INICIO: restaura la escena inicial con el sistema esquelético
HISTORIAL: historia de órganos seleccionados
MÚLTIPLE: si este panel está activo, puede seleccionar 1 o más órganos
– SELECCIÓN – selecciona el órgano dentro del área verde
– ELIMINAR – anula la selección del órgano seleccionado dentro del área roja
– SELECCIONAR COLOREADO – selecciona automáticamente todos los órganos coloreados
BUSCAR: busca un órgano, una región o una estructura basándose en una cadena insertada
– Icono de alfiler – región o área
– Icono múltiple – estructura de órgano u órgano compuesto
PANEL DE INFORMACIÓN
Este panel muestra toda la información sobre el órgano seleccionado.
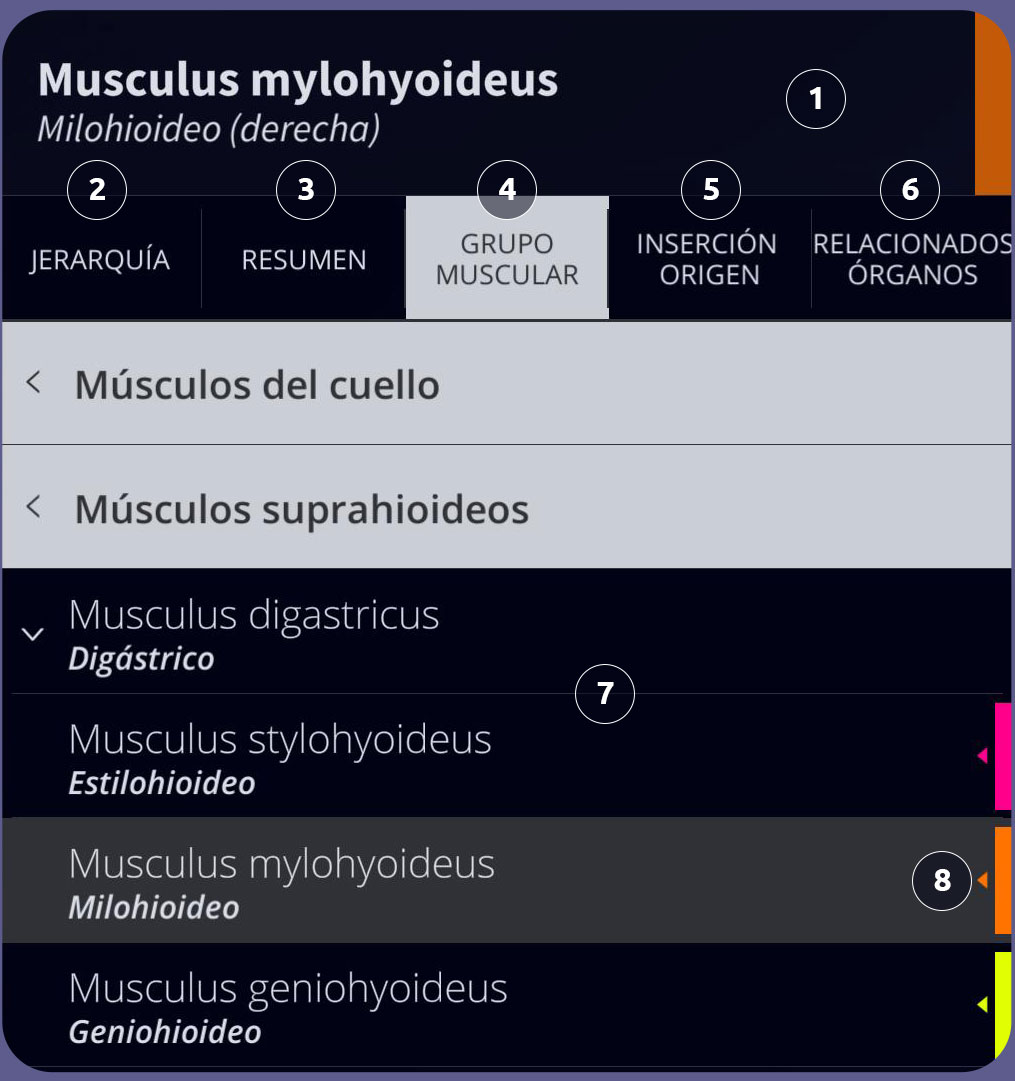
- Nombre : el nombre del órgano está en el idioma elegido y en su equivalente latino. La barra de colores indica el color preestablecido del órgano.
* puedes cambiar el idioma en la configuración del panel principal - Jerarquía: muestra el nivel en el que se encuentra el órgano en el sistema dado. También puedes seleccionar órganos en los niveles superiores.
- Breve info– breve descripción del órgano, propiedades básicas con notas clínicas. Junto con el órgano, también se muestran los órganos que se encuentran en el mismo nivel en el sistema en cuestión. Estos órganos se pueden seleccionar en caso de que estén marcados con una franja de color.
- Grupo de sistemas: aquí se agrupan todos los órganos del sistema del que forma parte el órgano, exactamente según la jerarquía anatómica. Es posible moverse en la jerarquía y cambiar entre los órganos en el árbol del sistema.
- Partes/superficies e Inserción/Origen: este panel se muestra solo para músculos y huesos. Muestra las partes y regiones de los huesos, así como la inserción y los orígenes de los músculos.
- Órganos relacionados: aquí puede ver los órganos relacionados del órgano seleccionado. Esto incluye suministro de sangre, inervación y sintopía.
Los órganos se pueden mostrar tanto en grupo como individualmente y se muestran en color para que sean más fáciles de distinguir. - Panel de información: aquí se muestra toda la información. Puedes desplazarte por los resultados desplazándote por el texto o navegando en la jerarquía
- Coloración de órganos – botón para colorear el órgano
PANEL PRINCIPAL
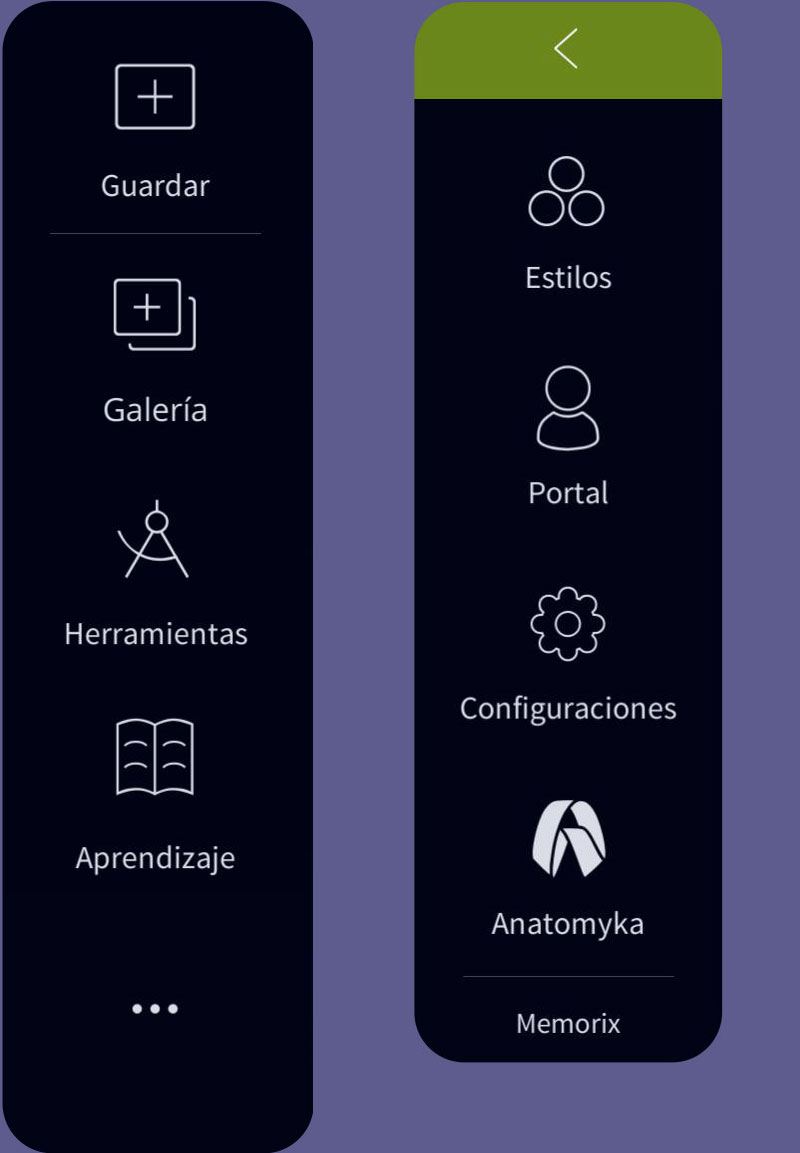
- GALERÍA DE POSTERS ELECTRÓNICOS & GUARDAR : elija un póster electrónico de la galería o guarde la pantalla en la galería de pósteres electrónicos. Más en la pestaña «Galería de posters electrónicos»
- HERRAMIENTAS : puedes crear etiquetas para órganos, interactivas botones, utilice un bolígrafo o inserte una imagen. Más en la pestaña «Herramientas»
- APRENDIZAJE – utilice la pantalla simplificada con el texto y Empiece a aprender con nombres de órganos interactivos. Más en la pestaña «Aprendizaje»
- ESTILOS: elige el estilo visual de la aplicación

- PORTAL – información sobre su cuenta
- CONFIGURACIÓN
– IDIOMA DE LA APLICACIÓN: elija su idioma preferido
– AJUSTES DE CALIDAD GRÁFICA – elija la calidad gráfica
– ATAJOS DE TECLADO
GALERÍA DE POSTERS
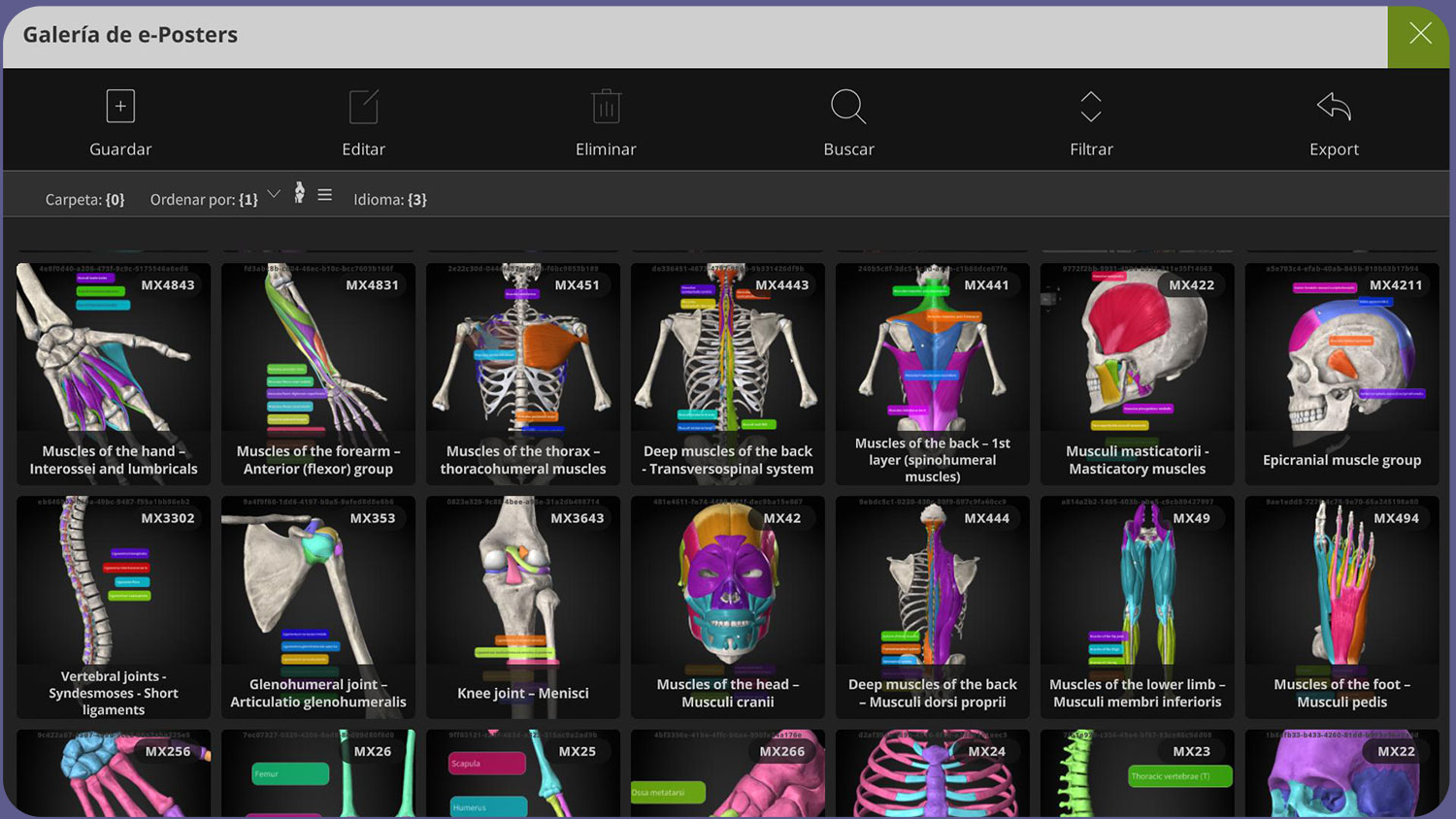
- GUARDAR: guarda la pantalla en la galería. Al guardar es necesario ingresar el NOMBRE, DESCRIPCIÓN. Puedes SELECCIONAR o CREAR una carpeta donde se guardará el póster electrónico.
- EDITAR: puede editar el NOMBRE y la DESCRIPCIÓN del póster electrónico. Esto sólo es posible para los carteles electrónicos que haya creado.
- ELIMINAR: elimina los carteles electrónicos de la galería.
- BUSCAR: busca carteles electrónicos según la cadena especificada. Para los carteles electrónicos MEMORIX es posible introducir el ID según el capítulo del libro.
- FILTRAR: elija qué carteles electrónicos deben mostrarse en la galería.
HERRAMIENTAS
ELIMINAR HERRAMIENTAS: elimina todas las herramientas de la escena
OCULTAR HERRAMIENTAS: oculta todas las herramientas de la escena.
ETIQUETAS FLOTANTES: colorea el órgano y mostrará su nombre en latín sobre el cual se coloca el cursor del mouse. Cambia con la tecla «espacio». Con el primer clic se muestra solo el nombre del órgano, el segundo clic desactiva la función.
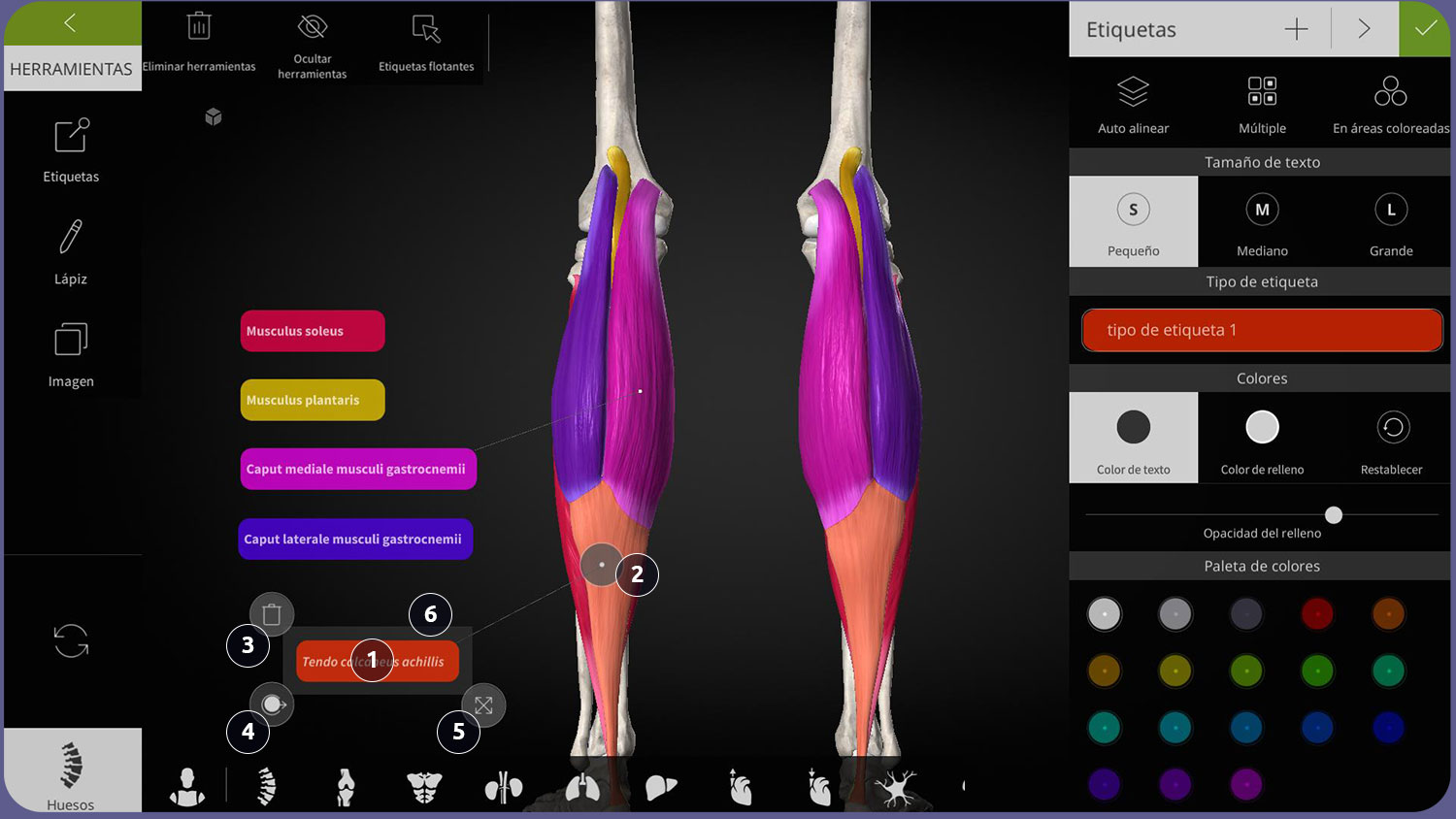
ETIQUETAS
(atajo de teclado L)
AUTO ALINEAR: alinea todas las etiquetas al lado derecho
MÚLTIPLE: ajusta las etiquetas seleccionadas a la vez
EN ÁREAS COLOREADAS: asigna automáticamente etiquetas a todos los órganos coloreados
EDICIÓN DE ETIQUETAS
1. TEXTO: este contenido se puede cambiar. En caso de que quieras saber el nombre del órgano, simplemente mueve el ancla (2) al órgano.
2. ANCLA: el ancla se fija automáticamente al órgano. Haga clic en él para desconectar el ancla del órgano. Si pones el ancla en otro órgano, el nombre del órgano se introducirá automáticamente en la etiqueta.
3. ELIMINAR ETIQUETA
4. COLORIZAR – el órgano se colorea con el color de la etiqueta
5. CAMBIAR TAMAÑO – aumenta el área de la etiqueta
6. MOVER : al hacer clic en el área alrededor de la etiqueta, puede mover la etiqueta
LÁPIZ
Puedes dibujar en la pantalla. Puedes elegir el color así como el tamaño del bolígrafo. (atajo de teclado P)
IMAGEN
Insertando la imagen en la escena.
! ¡Esta imagen no se puede guardar con la escena en la galería de carteles electrónicos!
APRENDIZAJE
El panel de APRENDIZAJE se divide en dos partes. En la parte izquierda hay un modelo 3D del cuerpo humano y en la parte derecha una lista de órganos con descripciones. Sólo se muestra el capítulo en el que se encuentra el órgano. Al hacer clic en un órgano de la lista, se marcará automáticamente el órgano en el modelo 3D.
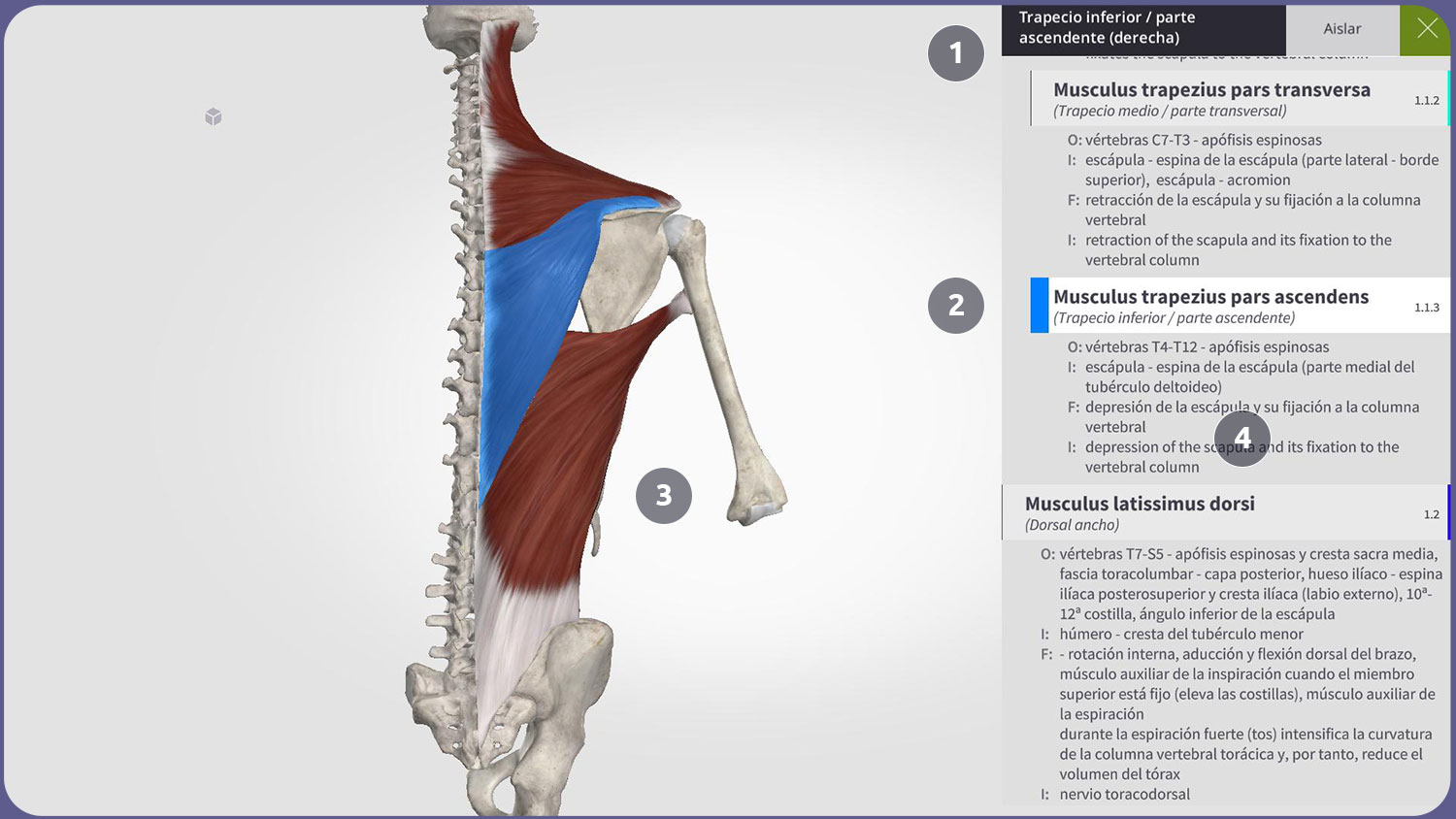
- Nombre del órgano: haga clic en él para obtener información sobre el órgano.
- Lista de órganos en el capítulo: puede seleccionar cada órgano que tenga un color asignado. Al hacer clic, también quedará marcado en el modelo 3D.
- Modelo 3D del cuerpo humano: aquí se muestran todos los órganos del capítulo junto con los órganos asociados.
- Contenido del capítulo: el contenido comienza con una lista de subcapítulos. Al hacer clic en él, accederá al subcapítulo seleccionado. También hay una lista de órganos junto con descripciones y notas clínicas.
PANEL DE AJUSTES

- ISOLATE: muestra el órgano junto con los huesos circundantes
- OCULTAR / OCULTAR OTROS: oculta el órgano seleccionado. Si se seleccionan varios órganos, los órganos no seleccionados se ocultan.
- ATENUAR: muestra el órgano seleccionado
- COLOREAR: colorea el órgano seleccionado. En el menú «Colorear» es posible seleccionar un color de órgano diferente o colorear todos los órganos seleccionados.
PANEL DE SISTEMAS ANATÓMICOS
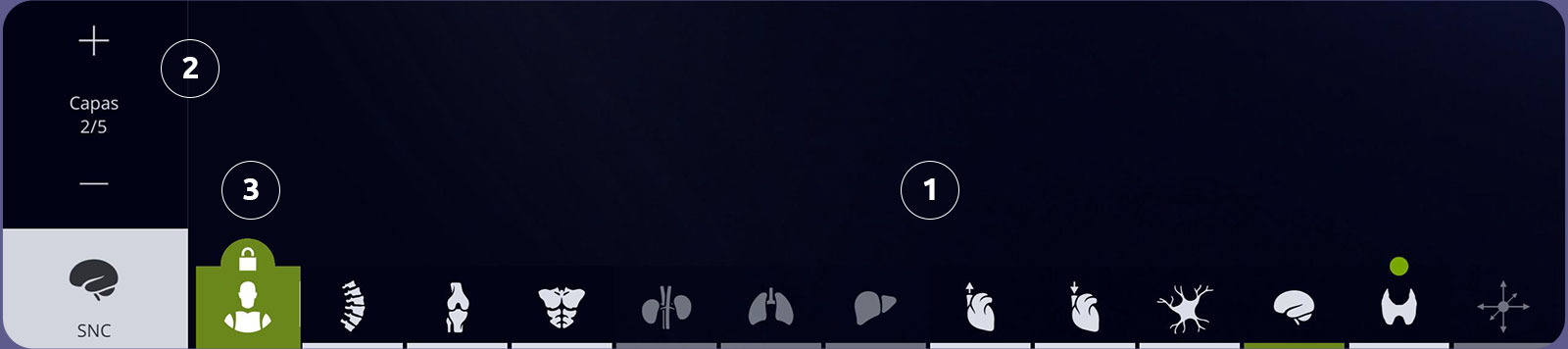
- Sistemas anatómicos: seleccione el sistema con el que desea trabajar
- Indicador del sistema seleccionado : aquí puede agregar o eliminar capas.
! Al hacer clic en el icono del sistema, puede ocultar este panel. - Regiones del cuerpo humano: aquí seleccionas las regiones con las que deseas trabajar. Siempre es posible seleccionar sólo regiones vecinas. Después de marcar, solo se muestran los órganos de la región marcada.
NAVEGADOR 3D
El navegador 3D es una herramienta útil que le permite controlar las vistas de la cámara con un simple clic.
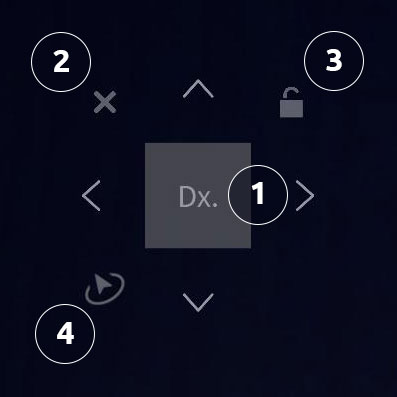
- Cubo 3D con flechas: haz clic en la flecha para rotar el objeto 90°. Haga clic en la cara del cubo para rotar el objeto con esta cara hacia usted.
- Ocultar navegador 3D
- Bloquear vista actual. No es posible rotar el objeto en esta etapa.
- Órbita característica– con esta función puede mover la cámara al bucle en la dirección del movimiento del cursor. Función desactivada como la por defecto. La función está activa durante los primeros tres segundos mientras se mantiene presionado el botón izquierdo del mouse. Durante este intervalo de tiempo, mueva el cursor rápidamente en la dirección deseada y suelte el botón del mouse. La cámara gira suavemente + – 60° hacia adelante y hacia atrás alrededor del objeto seleccionado. Haga clic en la pantalla para cancelar la rotación.
PREGUNTAS FRECUENTES
Si no ha encontrado lo que buscaba, aquí encontrará las respuestas a todas sus preguntas.