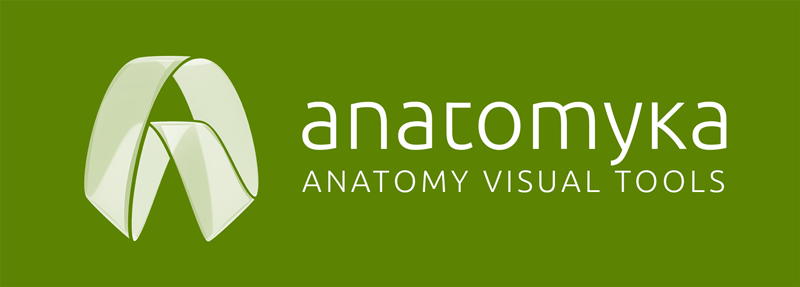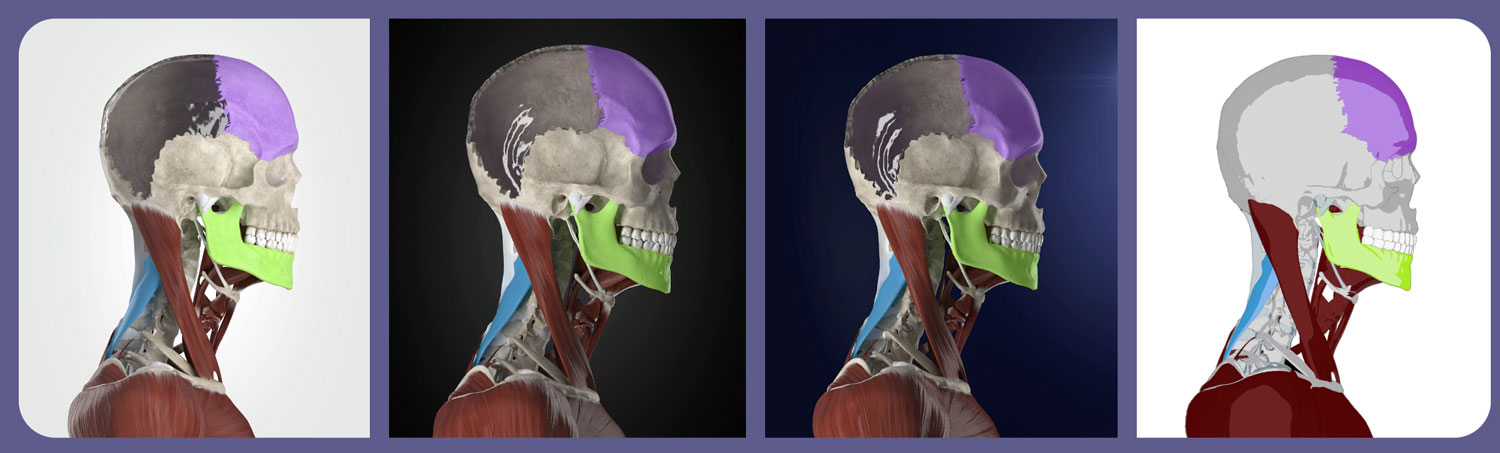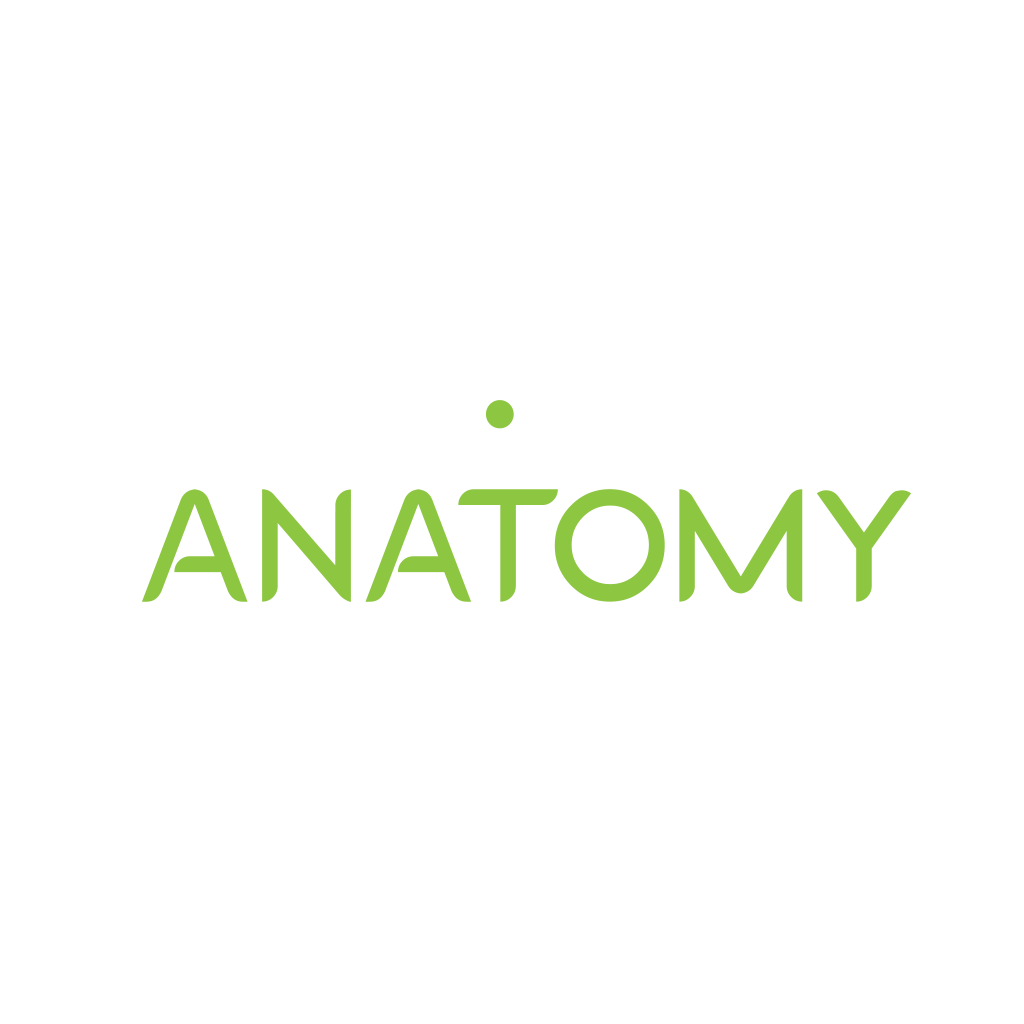Anatomyka felhasználóI útmutató
- Telepítés és bejelentkezés
- A felhasználói felület áttekintése
- A. Felső panel
- B. Információs panel
- C. Főpanel
- C1. E-plakát galéria
- C2. Eszközök
- C3. Tanulás
- D. Vizualizációs panel
- E. Anatómiai rendszerek panel
- F. 3D navigátor panel
- GYIK
TELEPÍTÉS ÉS BEJELENTKEZÉS
Az Anatomyka alkalmazás mobiltelefonra vagy számítógépre történő telepítéséhez egyszerű utasításokat talál a következő oldalon: ezt az oldaltA FELHASZNÁLÓI FELÜLET ÁTTEKINTÉSE
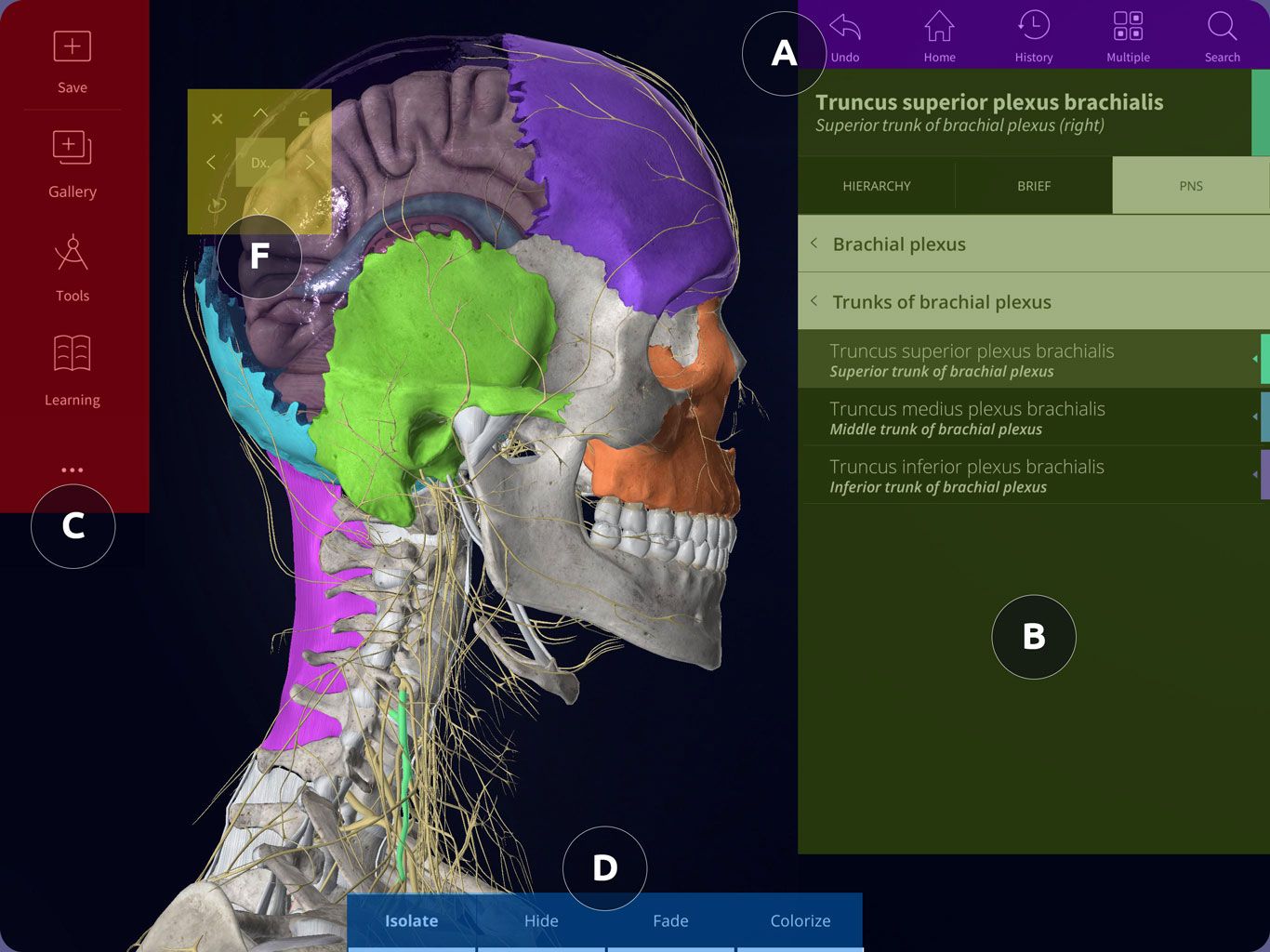
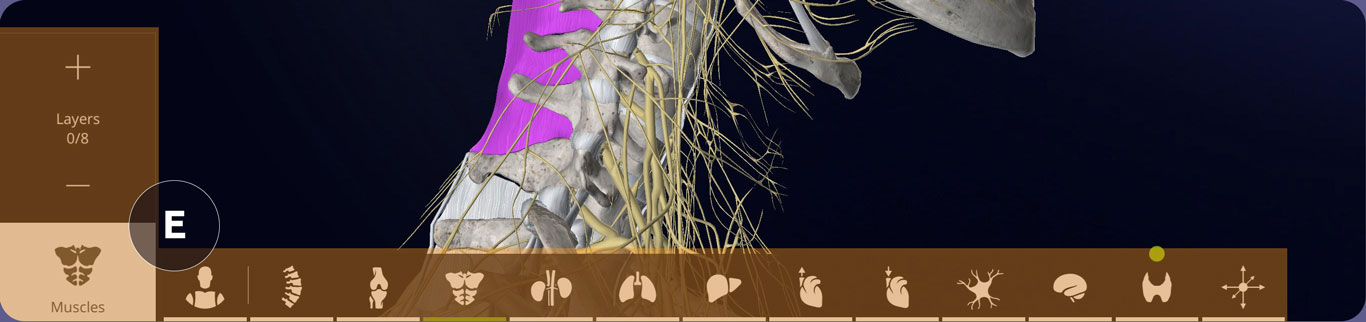
- A. FELSŐ PANEL – leegyszerűsíti a jelenettel való munkát és szervek.
- B. INFORMÁCIÓS PANEL – információk a kiválasztott szervről , a hierarchiában elfoglalt pozíciója és a hozzá tartozó szervek
- C. FŐPANEL – a többi eszköz itt található , amelyek bővítik az alkalmazás lehetőségeit. Lehetőség az alkalmazás és a felhasználói fiók beállításainak módosítására.
- D. SZERVEZÉSI PANEL – a kiválasztott elemek vizuális módosítása szerv.
- E. ANATÓMIAI RENDSZEREK PANEL – megjelenítési lehetőségek az egyes rendszerek rétegenként, valamint az emberi test régiói szerint
- F. 3D NAVIGÁTOR – a munka egyszerűsítése kameranézet (csak ACADEMIC PRO)
FELSŐ PANEL

VISSZA – egy lépés hátra. Több kattintás több visszalépést jelent
HOME – állítsa vissza a nyitójelenetet a csontrendszerrel
TÖRTÉNELEM – A kiválasztott orgonák története
TÖBB – ha ez a panel aktív, kiválaszthat egy vagy több szervet
– KIVÁLASZTÁS – kiválasztja az orgonát a zöld területen belül
– NINCS KIVÁLASZTÁS – törli a kiválasztott szerv kijelölését a piros területen belül
– ÖSSZES SZÍNES KIVÁLASZTÁSA – automatikusan kiválasztja az összes színes szervet
KERESÉS – szerv, régió vagy struktúra keresése egy beszúrt karakterlánc alapján
– Pin ikon – régió vagy terület
– Több ikon – szervszerkezet vagy összetett szerv
INFORMÁCIÓS PANEL
Ez a panel a kiválasztott szervre vonatkozó összes információt megjeleníti.
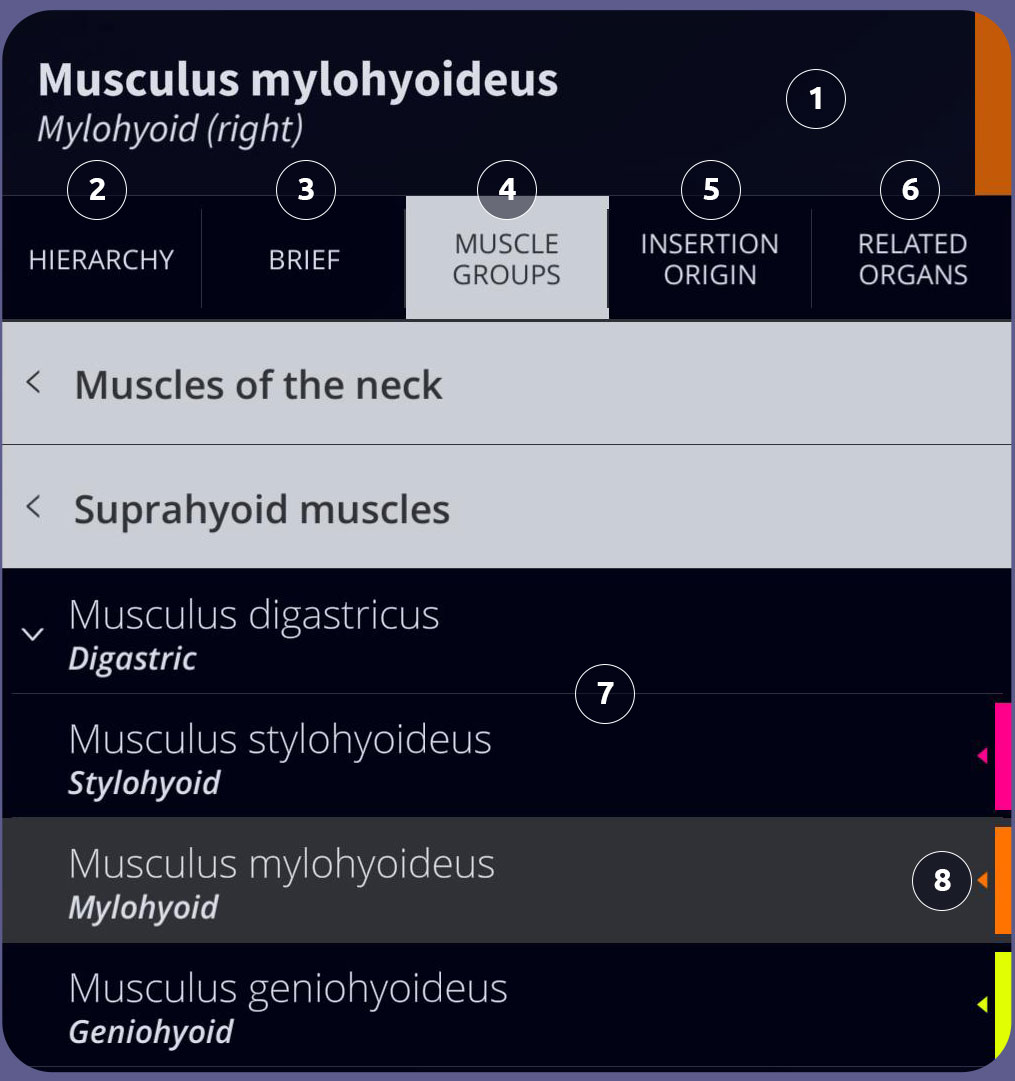
- NÉV – az orgona neve a választott nyelven és latin megfelelője. A színsáv az orgona előre beállított színét jelzi.
* a nyelvet a fő panel beállításaiban módosíthatja - HIERARCHIA – megmutatja, hogy a szerv milyen szinten van az adott rendszerben. A magasabb szinteken lévő szerveket is kiválaszthatja.
- RÖVID INFORMÁCIÓ– a szerv rövid leírása, alapvető tulajdonságai klinikai megjegyzésekkel. A szervvel együtt megjelennek azok a szervek is, amelyek az adott rendszerben azonos szinten vannak. Ezek a szervek akkor is kiválaszthatók, ha színes csík van mellettük.
- RENDSZERCSOPORT – a rendszer minden szerve, amelynek a szerv része, itt van csoportosítva, pontosan az anatómiai hierarchia szerint. Lehetőség van a hierarchiában való mozgásra és a rendszerfában lévő szervek közötti váltásra.
- RÉSZEK/FELÜLETEK és BELÉPÉSEK/EREDETEK – ez a panel csak az izmok és a csontok esetében jelenik meg. Megmutatja a csontok részeit és régióit, valamint az izmok behelyezését és eredetét.
- KAPCSOLÓDÓ SZERVEK – itt tekintheti meg a kiválasztott szerv kapcsolódó szerveit. Ez magában foglalja a vérellátást, a beidegzést és a szintópiát.
A szervek csoportosan és külön-külön is megjeleníthetők, és a könnyebb megkülönböztetés érdekében színesben jelennek meg. - INFORMÁCIÓS PANEL – itt minden információ megjelenik. Az eredmények között görgethet a szövegben vagy a hierarchiában navigálva
- SZÍNEK – ezzel a gombbal színezheti ki az orgonát
FŐPANEL
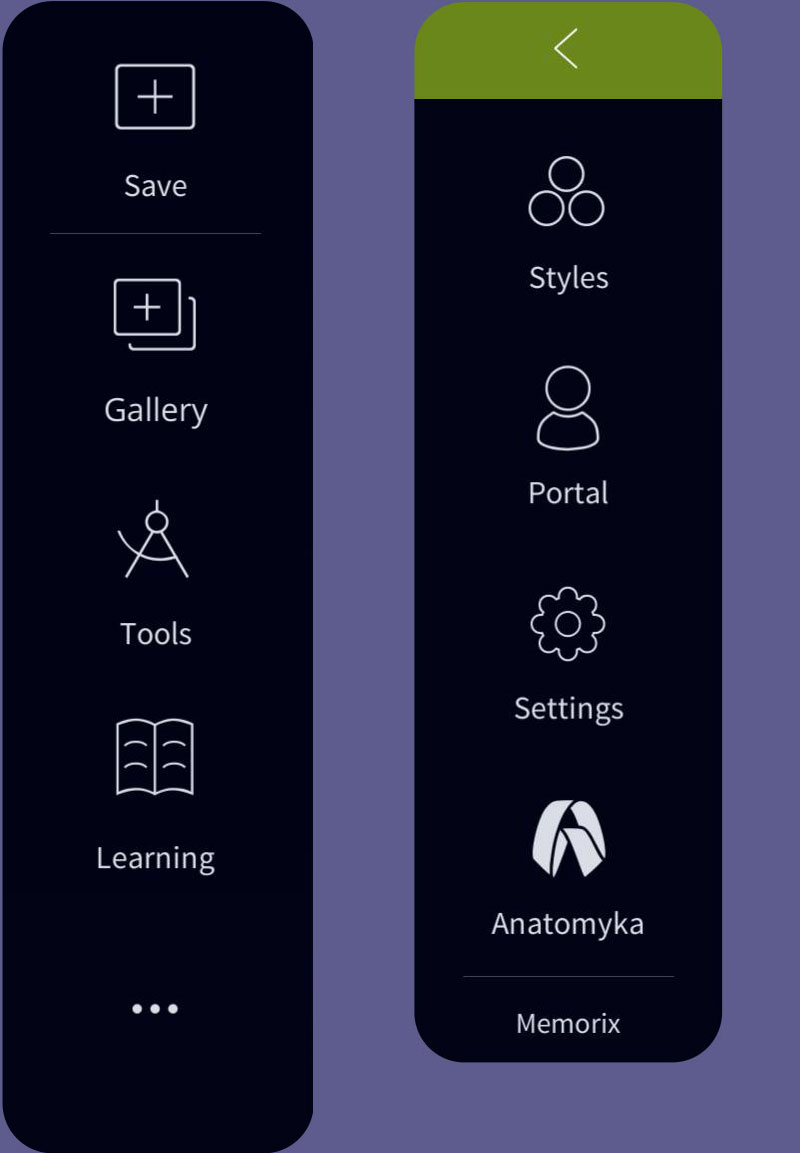
- E-PLAKÁT GALÉRIA & MENTÉS – Válasszon egy e-posztert a galériából, vagy mentse a képernyőt az e-plakátgalériába. További információ az E-poszter galéria panelen
- ESZKÖZÖK – interaktív címkéket hozhat létre orgonákhoz gombokat, használjon tollat vagy szúrjon be egy képet. További információ az eszközök panelen
- TANULÁS – használja az egyszerűsített képernyőt a szöveggel interaktív szervnevekkel való tanulás. További információ a tanulási panelen
- STÍLUSOK – válassza ki az alkalmazás vizuális stílusát

- PORTÁL – fiókjával kapcsolatos információk
- BEÁLLÍTÁSOK
– APP LANGUAGE – válassza ki a kívánt nyelvet
– GRAFIKAI MINŐSÉG BEÁLLÍTÁSAI – Válassza ki a grafikai minőséget
– BILLENTYŰZET GYORSÍTVÁNYOK
E-PLAKÁT GALÉRIA
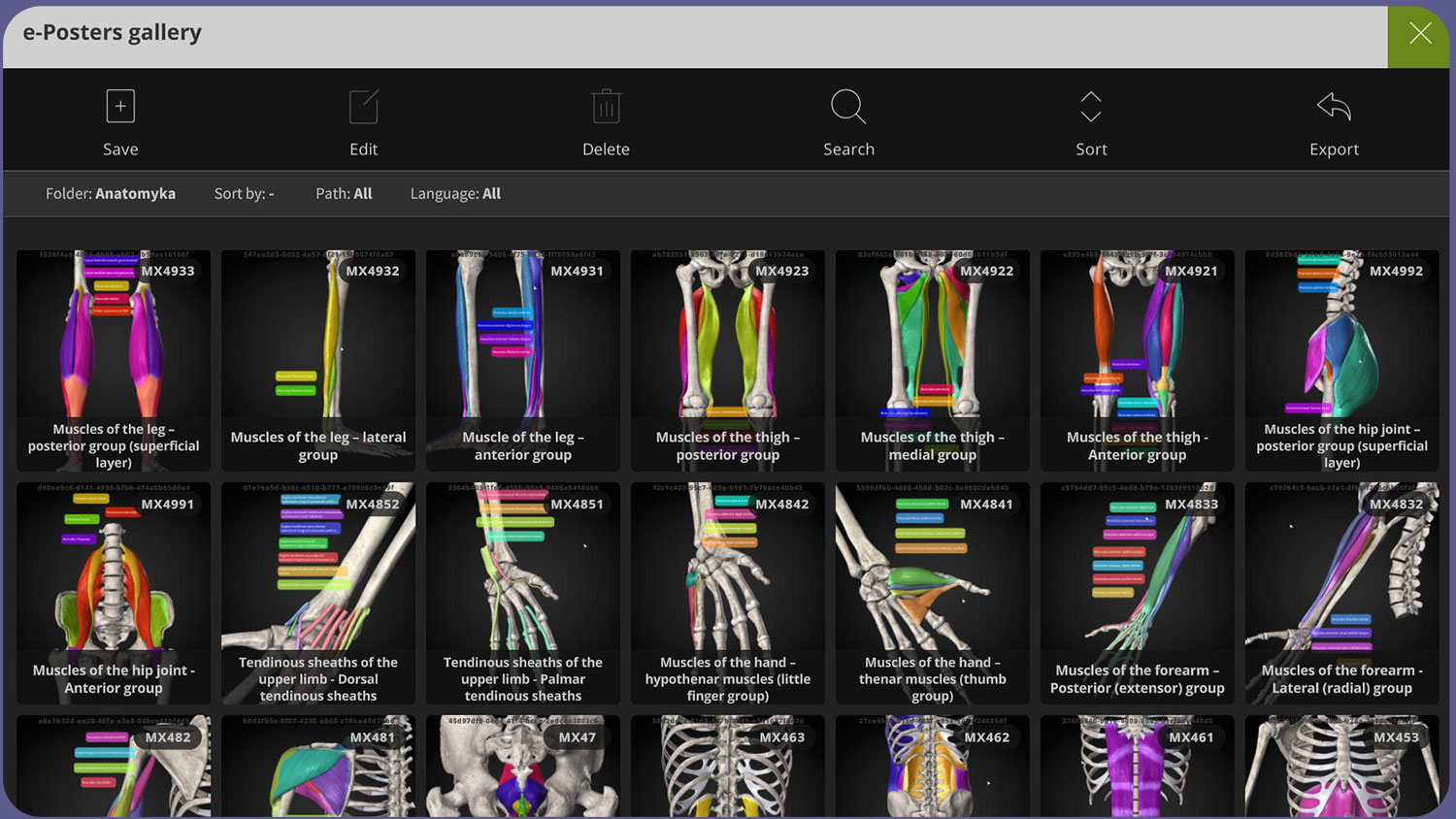
- MENTÉS – Mentse el a képernyőt a galériába. Mentéskor meg kell adni a következőt: NAME, DESCRIPTION. KIVÁLASZThat vagy LÉTREHOZHAT egy mappát, ahová az e-plakát mentésre kerül.
- SZERKESZTÉS – szerkesztheti az e-plakát NAME és DESCRIPTION elemeit. Ez csak az Ön által létrehozott e-posztereknél lehetséges.
- TÖRLÉS – e-plakátok törlése a galériából.
- KERESÉS – e-poszterek keresése a megadott karakterlánc szerint. A MEMORIX e-plakátoknál lehetőség van az azonosító megadására a könyv fejezetének megfelelően.
- RENDEZÉS – válassza ki, hogy mely e-poszterek jelenjenek meg a galériában.
SZERSZÁMOK
SZERSZÁMOK TÖRLÉSE – távolítsa el az összes eszközt a helyszínről
SZERSZÁMOK ELREJTÉSE – elrejti az összes eszközt a jelenetben
LEGEVŐ CÍMÉKEK – színezze ki az orgonát és annak latin nevét, amely felett az egérkurzor lebeg. A „szóköz” billentyűvel válthat. Egy kattintással csak a szerv neve jelenik meg, a második kattintás pedig letiltja a funkciót.
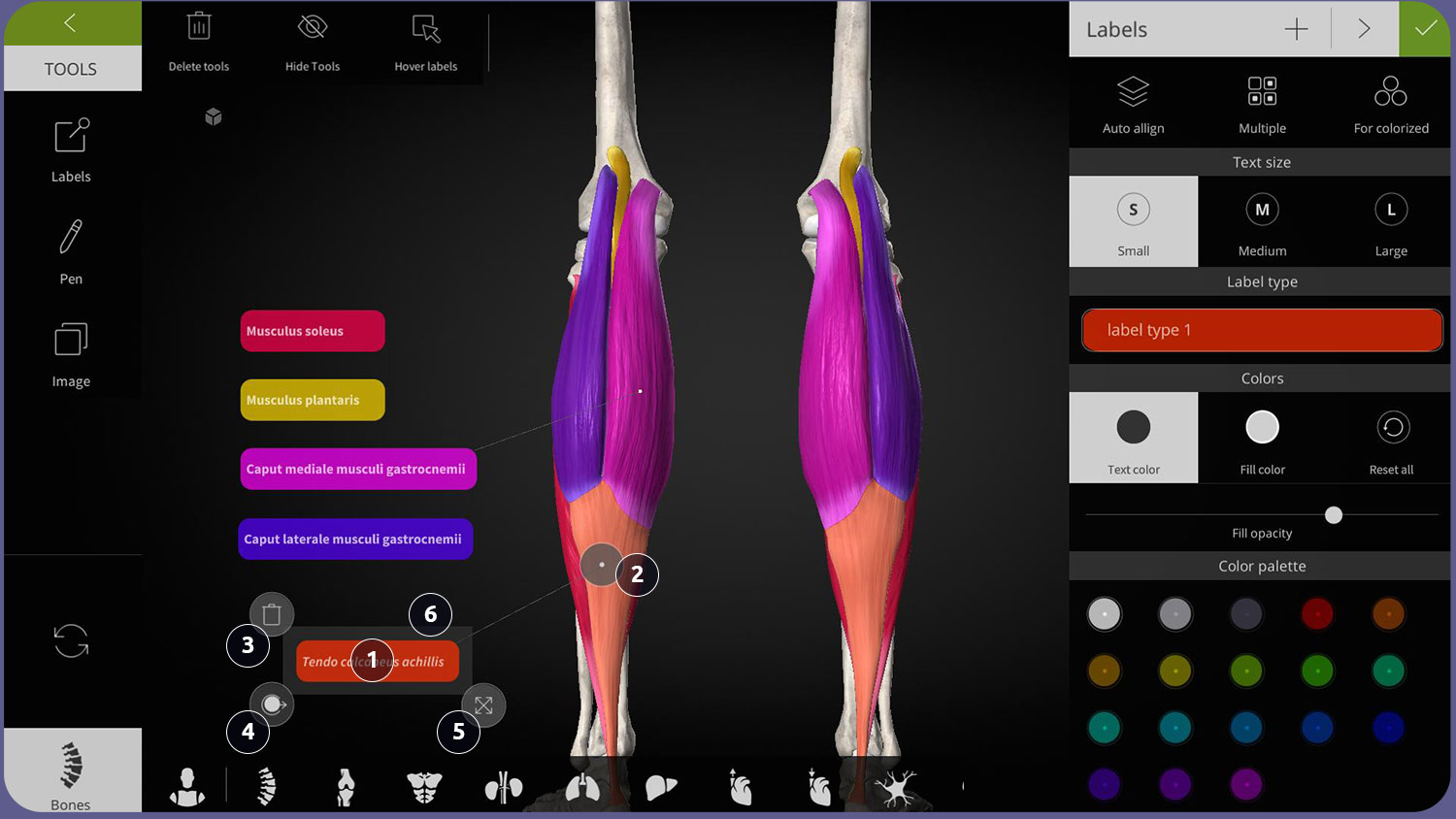
CÍMKÉK
(L billentyűparancs)
AUTOMATIKUS IGAZÍTÁS – az összes címkét a jobb oldalra igazítja
TÖBB – egyszerre módosítja a kiválasztott címkéket
SZÍNESRE – automatikusan címkéket rendel az összes színes szervhez
CÍMKE SZERKESZTÉSE
1. SZÖVEG – ez a tartalom módosítható. Ha meg szeretné tudni az orgona nevét, egyszerűen mozgassa a horgonyt (2) az orgonához.
2. Horgony– a horgony automatikusan az orgonához kapcsolódik. Kattintson rá a horgony leválasztásához az orgonáról. Ha a horgonyt egy másik orgonára helyezi, az orgona neve automatikusan bekerül a címkébe.
3. CÍMKE TÖRLÉSE
4. COLORIZE– az orgonát a címke színével színezzük
5. ÁTMÉRET– növeli a címke területét
6. MOVE – a címke körüli területre kattintva áthelyezheti a címkét
TOLL
Rajzolhat a képernyőre. Kiválaszthatja a toll színét és méretét is. (P billentyűparancs)
KÉP
A kép beillesztése a jelenetbe.
! Ez a kép nincs mentve a jelenettel az e-plakát galériában!
TANULÁS
A TANULÁS panel két részből áll. A bal oldalon az emberi test 3D-s modellje, a jobb oldalon pedig a szervek listája leírásokkal. Megjelenik az a fejezet, amelyben az orgona található. Ha egy orgonára kattint a listában, az automatikusan megjelöli az orgonát a 3D-s modellen.
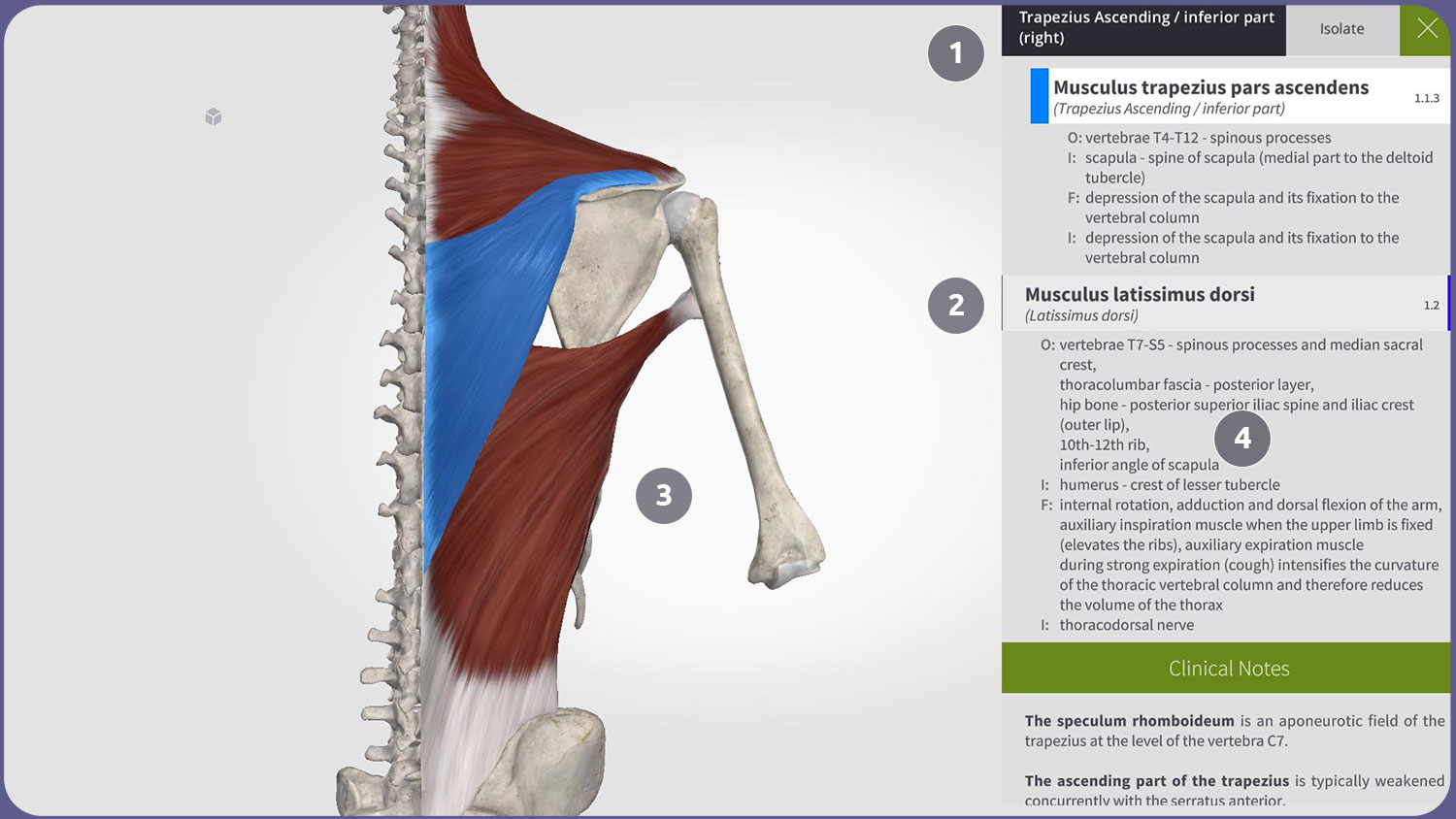
- Az orgona neve – kattintson rá az orgonával kapcsolatos információkért.
- Szervnevek a listában – kiválaszthat minden olyan szervet, amelyhez hozzárendelt szín tartozik. Ha rákattint, a 3D-s modellen is meg lesz jelölve.
- Az emberi test 3D-s modellje – a fejezetben szereplő összes szerv a kapcsolódó szervekkel együtt látható.
- Fejezettartalom – a tartalom az alfejezetek listájával kezdődik. Ha rákattint, a kiválasztott alfejezethez jut. Itt található a szervek listája leírásokkal és klinikai megjegyzésekkel együtt.
SZERV VIZUALIZÁCIÓS PANEL

- IZOLÁLÁS – a szervet a környező csontokkal együtt jeleníti meg
- MÁSOK ELREJTÉSE / ELREJTÉSE – elrejti a kiválasztott szervet. Ha több szerv van kijelölve, a ki nem választott szervek elrejtésre kerülnek.
- FADE – a kiválasztott szervet mutatja
- SZÍNEZÉS – színezi a kiválasztott szervet. A „Színezés” menüben lehetőség van más orgonaszín kiválasztására vagy az összes kiválasztott szerv színezésére.
ANATÓMIAI RENDSZEREK PANEL
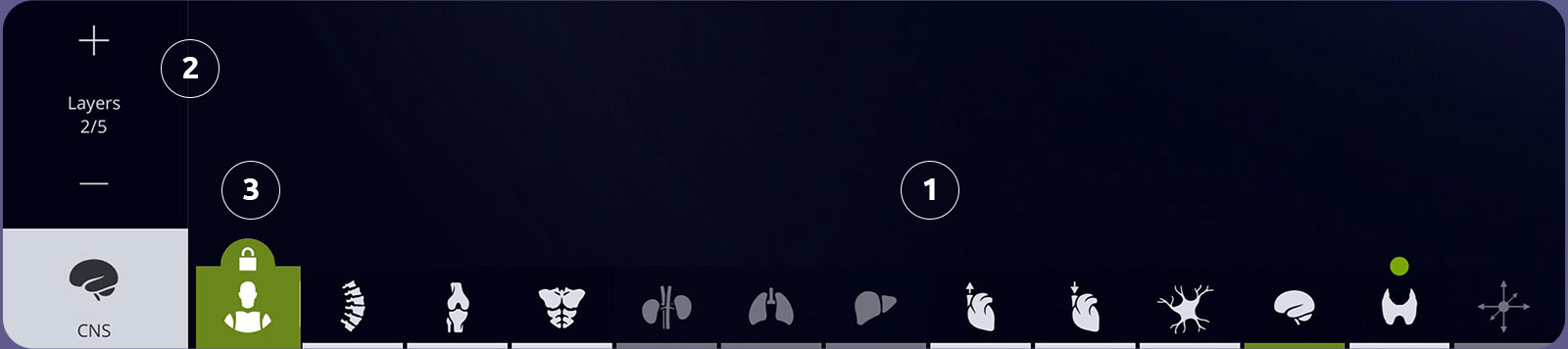
- ANATÓMIAI RENDSZEREK – válassza ki azt a rendszert, amellyel dolgozni szeretne.
- RÉTEGEK – itt adhat hozzá vagy távolíthat el rétegeket.
! A rendszer ikonra kattintva elrejtheti ezt a panelt. - RÉGIÓK – itt választhatja ki azokat a régiókat, amelyekkel dolgozni szeretne. Mindig lehetséges csak szomszédos régiók kiválasztása. A megjelölés után csak a megjelölt területen lévő szervek jelennek meg.
3D NAVIGATOR
A 3D-s navigátor egy hasznos eszköz, amellyel egyetlen kattintással szabályozhatja a kameraállásokat.
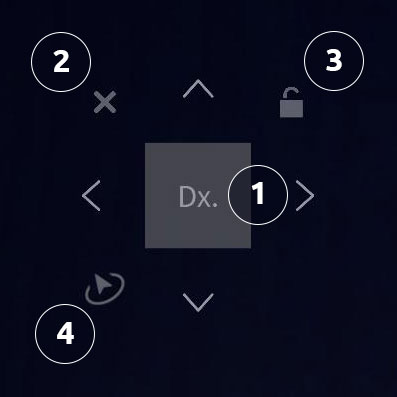
- 3D KOCKA NYILAL – kattintson a nyílra az objektum 90°-os elforgatásához. Kattintson a kocka lapjára az objektum ezzel az arccal maga felé forgatásához.
- ELREJTÉS 3D-s navigátor
- ZÁROLJA az aktuális nézetet. Az objektumot ebben a szakaszban nem lehet elforgatni.
- ORBIT FUNKCIÓ – ezzel a funkcióval mozgathatja a kamerát a hurokba a kurzor mozgásának irányában. Az alapértelmezett ki van kapcsolva. A funkció az első három másodpercben aktív, miközben lenyomva tartja az egér bal gombját. Ez alatt az időintervallum alatt mozgassa a kurzort gyorsan a kívánt irányba, és engedje fel az egérgombot. A kamera simán forog + – 60°-kal előre-hátra a kiválasztott objektum körül. Kattintson a képernyőre a forgatás megszakításához.
GYIK
Ha nem találta meg, amit keresett, minden kérdésére megtalálja a választ kérdések itt.