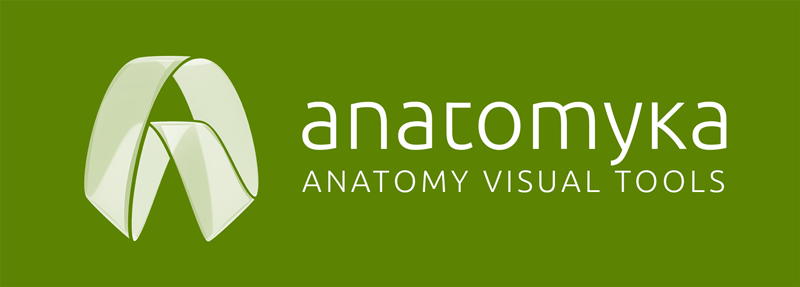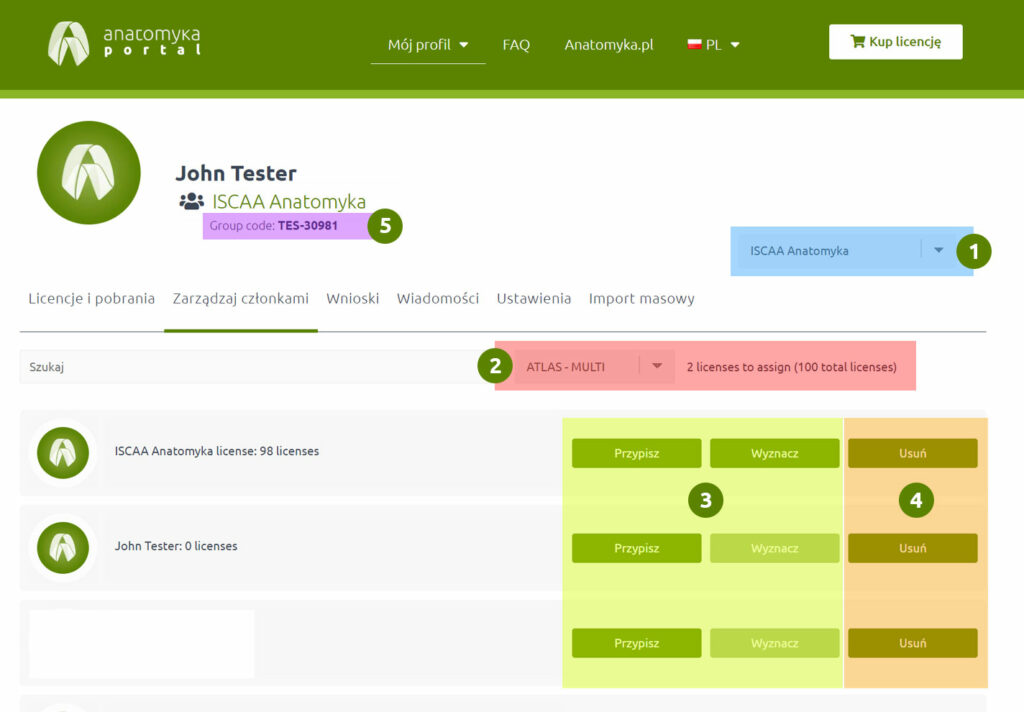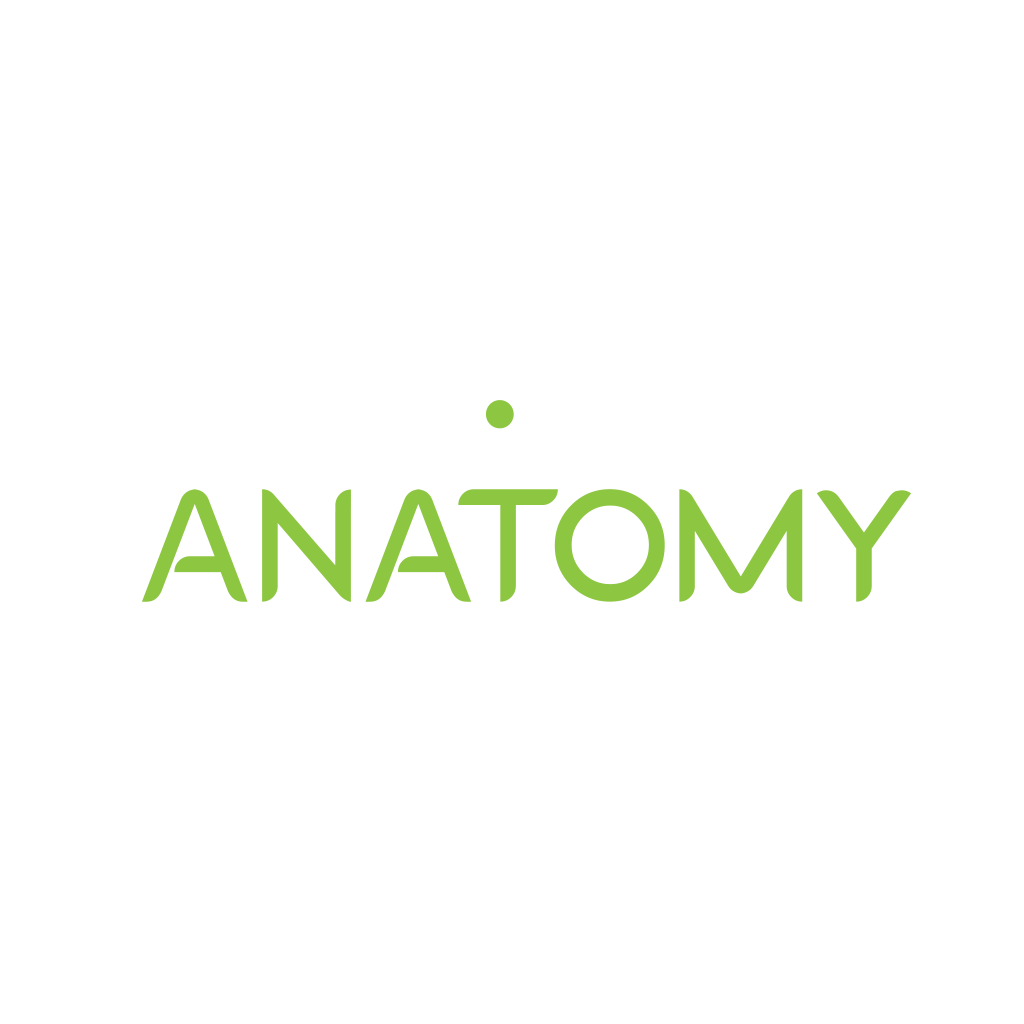ZARZĄDZANIE LICENCJAMI GRUPOWYMI
Jeśli ubiegasz się o członkostwo, musisz znać unikalny kod grupy (5 - rysunek 1). Poproś administratora grupy o ten kod.
1. PRZYPISYWANIE I ANULOWANIE LICENCJI
1. Zaloguj się na swoje konto (musisz być administratorem grupy, jeśli nim nie jesteś, skontaktuj się z support@anatomyka.com).
2. Przejdź do Mój profil > Licencje i pobrania
3. W razie potrzeby wybierz swoją grupę (1)
4. Przejdź do karty Zarządzaj członkami
5. Wybierz typ licencji (2)
Academic EDU – Licencja edukacyjna – Windows, MAcOS
Academic – licencja do użytku osobistego – Windows, MAcOS
Atlas multi – licencja do użytku osobistego – iOS, Android
6. Przypisz/usuń licencję do członka (3) – nie widzisz członka na liście? Zobacz instrukcje dodawania członka do grupy poniżej lub odśwież stronę, jeśli to konieczne.
2. DODANIE NOWEGO CZŁONKA DO GRUPY
1. Zaloguj się na swoje konto (musisz być administratorem grupy, jeśli nie jesteś, skontaktuj się z support@anatomyka.com).
2. Przejdź do Mój profil > Prośby
3. Zatwierdź lub odrzuć prośby
4. Odśwież stronę, a dodany członek pojawi się w sekcji Zarządzaj członkami.
5. Przypisz licencję zgodnie z powyższymi instrukcjami
* W przypadku dużej liczby członków możliwe jest również zbiorcze przesyłanie danych z arkusza Excel.
3. USUWANIE CZŁONKA Z GRUPY (rysunek 1)
1. Zaloguj się na swoje konto (musisz być administratorem grupy, jeśli nie jesteś, skontaktuj się z support@anatomyka.com).
2. Przejdź do swojego profilu > Licencje i pobrania
3. W razie potrzeby wybierz swoją grupę (1)
4. Przejdź do karty Zarządzaj członkami
5. Wybierz typ licencji (2) i anuluj przypisanie wszystkich licencji (3) do członka, którego chcesz usunąć.
6. Usuń członka (4)
4. Jak ubiegać się o członkostwo w grupie
1. Zaloguj się na swoje konto lub utwórz je
2. Przejdź do Mój profil > Dołącz do grupy
3. Wprowadź kod grupy i prześlij go
Poproś o kod grupy administratora/nauczyciela grupy.
4. Po przesłaniu zgłoszenia administrator musi potwierdzić członkostwo i przypisać licencję.
5. Jeśli członkostwo zostało potwierdzone, w sekcji Mój profil > Licencje i pobrania wybierz swoją grupę (1), aby zobaczyć przypisane licencje.
6. Pobierz i zainstaluj aplikację
* Więcej informacji można znaleźć w sekcji Instalacja i logowanie