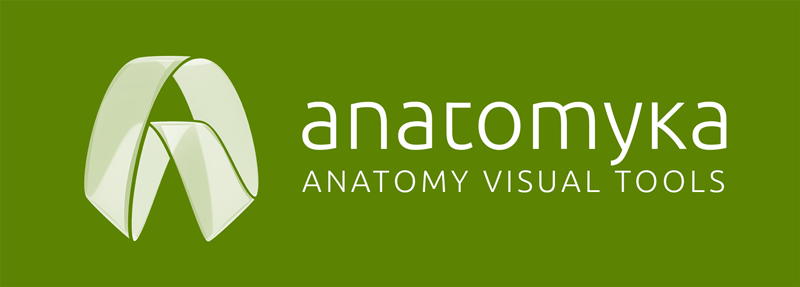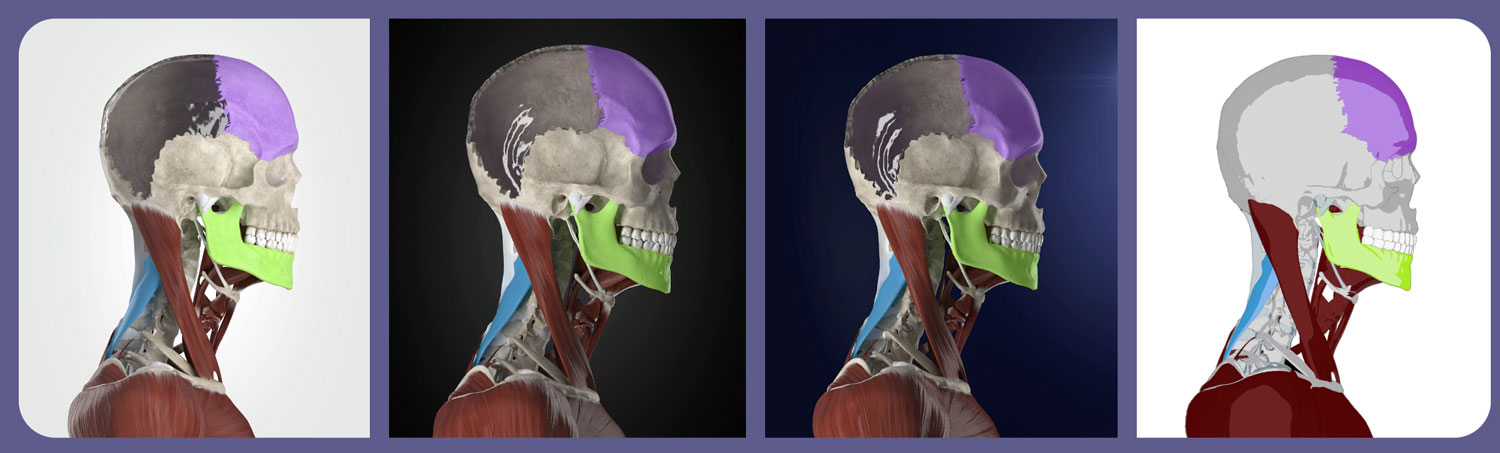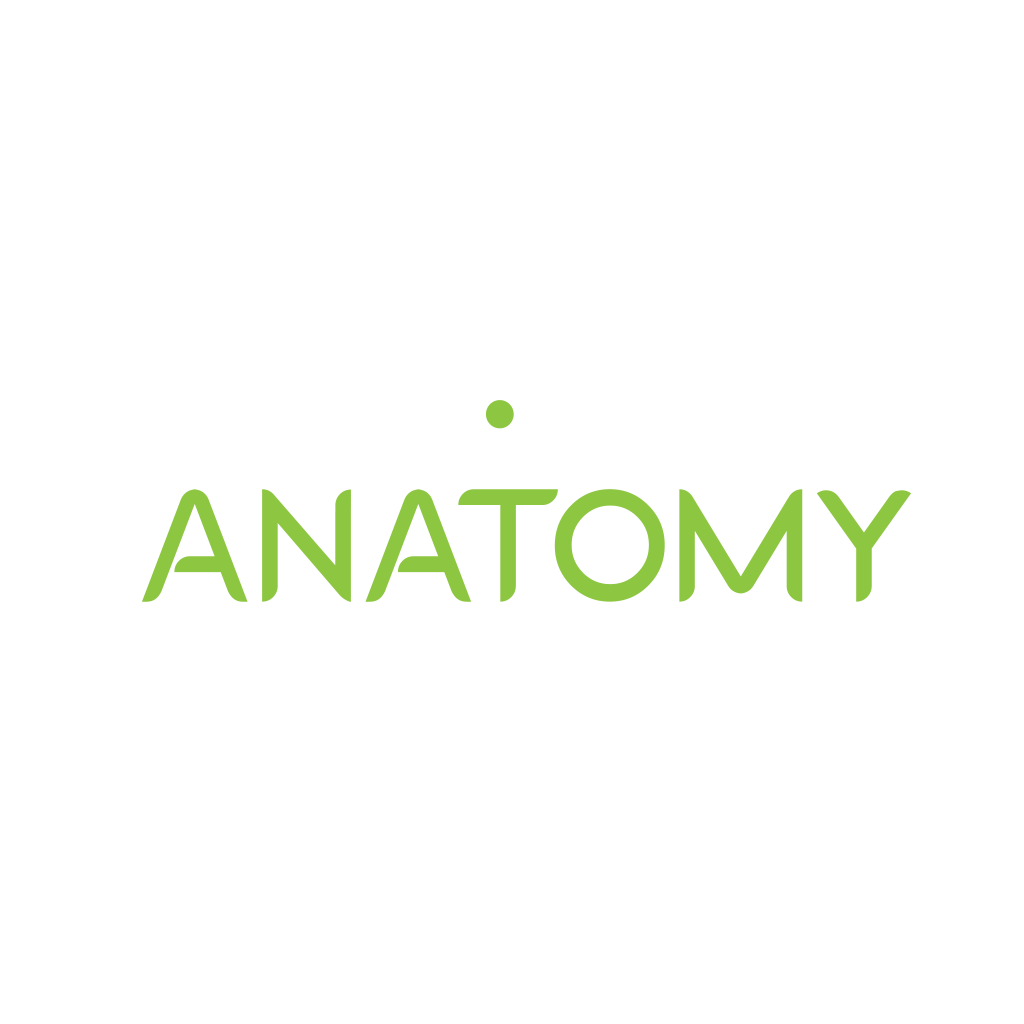РУКОВОДСТВО ПОЛЬЗОВАТЕЛЯ
- Установка и вход в систему
- Обзор пользовательского интерфейса
- A. Верхняя панель
- B. Информационная панель
- C. Основная панель
- C1. Галерея э-постеров
- C2. Инструменты
- C3. Учеба
- D. Панель визуализации органов
- E. Панель анатомических систем
- F. Панель 3D-навигатора
- Часто задаваемые вопросы
УСТАНОВКА И ВХОД В СИСТЕМУ
Простые инструкции по установке приложения Anatomyka на мобильный телефон или компьютер можно найти на этой странице
ОБЗОР ПОЛЬЗОВАТЕЛЬСКОГО ИНТЕРФЕЙСА
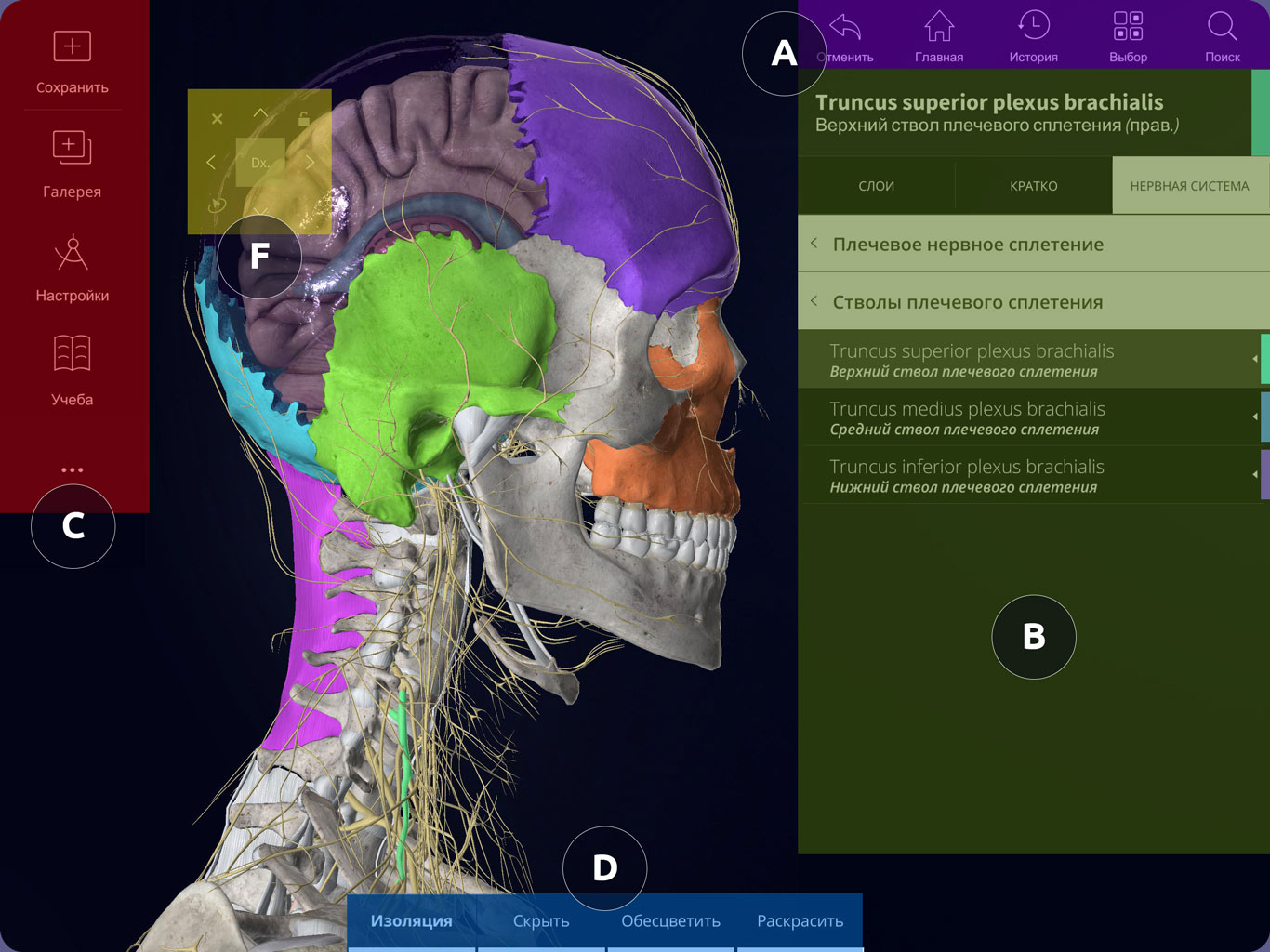
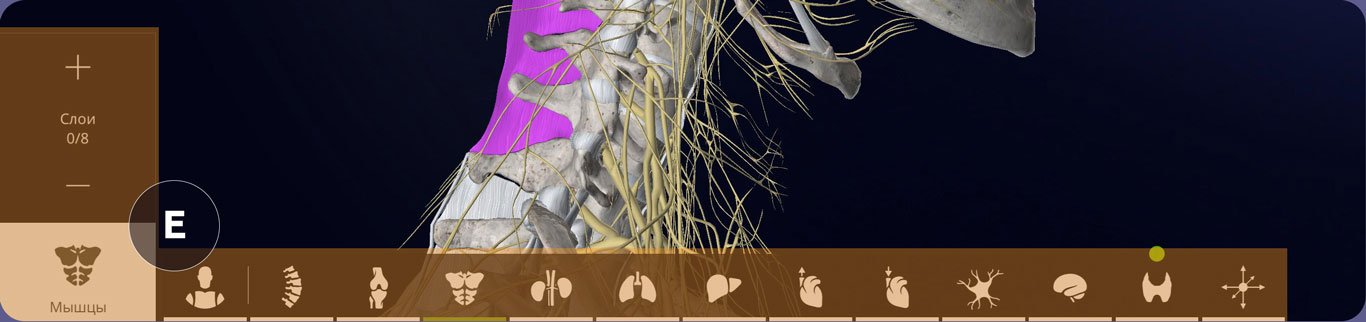
- A. Верхняя панель — упрощает работу со сценой и органы.
- B. Информационная панель — информация о выбранном органе , его положение в иерархии и связанные с ним органы
- C. Главная панель — здесь размещаются другие инструменты , которые расширяют возможности приложения. Возможность изменять настройки приложения и учетной записи пользователя.
- D. Панель визуализации органов — визуальная настройка выделенных органов
- E. Панель анатомических систем — возможности отображения отдельные системы по слоям, а также области человеческого тела
- F. 3D-навигатор — упрощение работы с вид с камеры (только ACADEMIC PRO)
ВЕРХНЯЯ ПАНЕЛЬ

ОТМЕНИТЬ: один шаг назад. Больше кликов — больше шагов назад
ГЛАВНАЯ: восстановить вступительную сцену с системой скелета.
ИСТОРИЯ: история выбранных органов
ВЫБОР: если эта панель активна, вы можете выбрать 1 или более органов
— SELECTION — выбирает орган в зеленой зоне
— DESELECTION — снимает выделение с выбранного органа в красной области
— ВЫБЕРИТЕ ЦВЕТНЫЕ — автоматически выбирает все цветные органы
ПОИСК: поиск органа, области или структуры на основе вставленной строки.
— Значок булавки — регион или область
— Множественная иконка — структура органа или составной орган
ИНФОРМАЦИОННАЯ ПАНЕЛЬ
На этой панели отображается вся информация о выбранном органе.
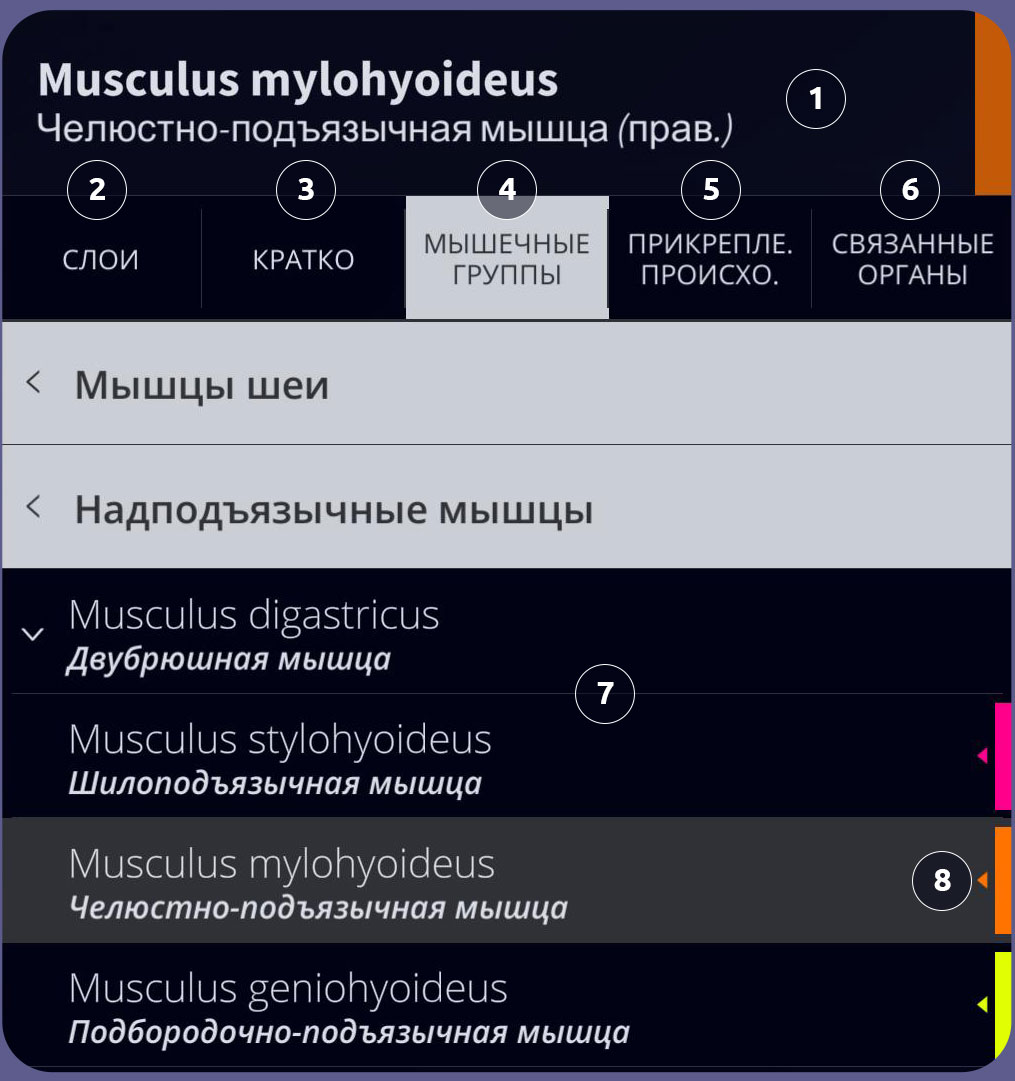
- НАЗВАНИЕ — название органа на выбранном языке и в латинском эквиваленте. Цветная полоса указывает заданный цвет органа.
*изменить язык можно в настройках на главной панели - ИЕРАРХИЯ — показывает уровень, на котором находится орган в данной системе. Вы также можете выбирать органы на более высоких уровнях.
- КРАТКАЯ ИНФОРМАЦИЯ – краткое описание органа, основных свойств с клиническими замечаниями. Наряду с органом отображаются и органы, находящиеся на одном уровне в данной системе. Эти органы можно выбрать, если они отмечены цветной полоской.
- ГРУППА СИСТЕМ — здесь сгруппированы все органы системы, частью которой является данный орган, точно в соответствии с анатомической иерархией. Есть возможность перемещаться по иерархии и переключаться между органами в дереве системы.
- ДЕТАЛИ/ПОВЕРХНОСТИ И ПРИКРЕПЛЕНИЕ/ПРОИСХОЖДЕНИЕ — эта панель отображается только для мышц и костей. На нем показаны части и области костей, а также места прикрепления и происхождения мышц.
- СВЯЗАННЫЕ ОРГАНЫ — здесь можно просмотреть связанные органы выбранного органа. Сюда входят кровоснабжение, иннервация и синтопия.
Органы могут отображаться как группой, так и по отдельности и отображаются в цвете, чтобы их было легче различать. - ИНФОРМАЦИОННАЯ ПАНЕЛЬ — здесь отображается вся информация. Пролистывать результаты можно, прокручивая текст или перемещаясь по иерархии.
- ОКРАСКА ОРГАНА – кнопка для раскрашивания органа.
ГЛАВНАЯ ПАНЕЛЬ
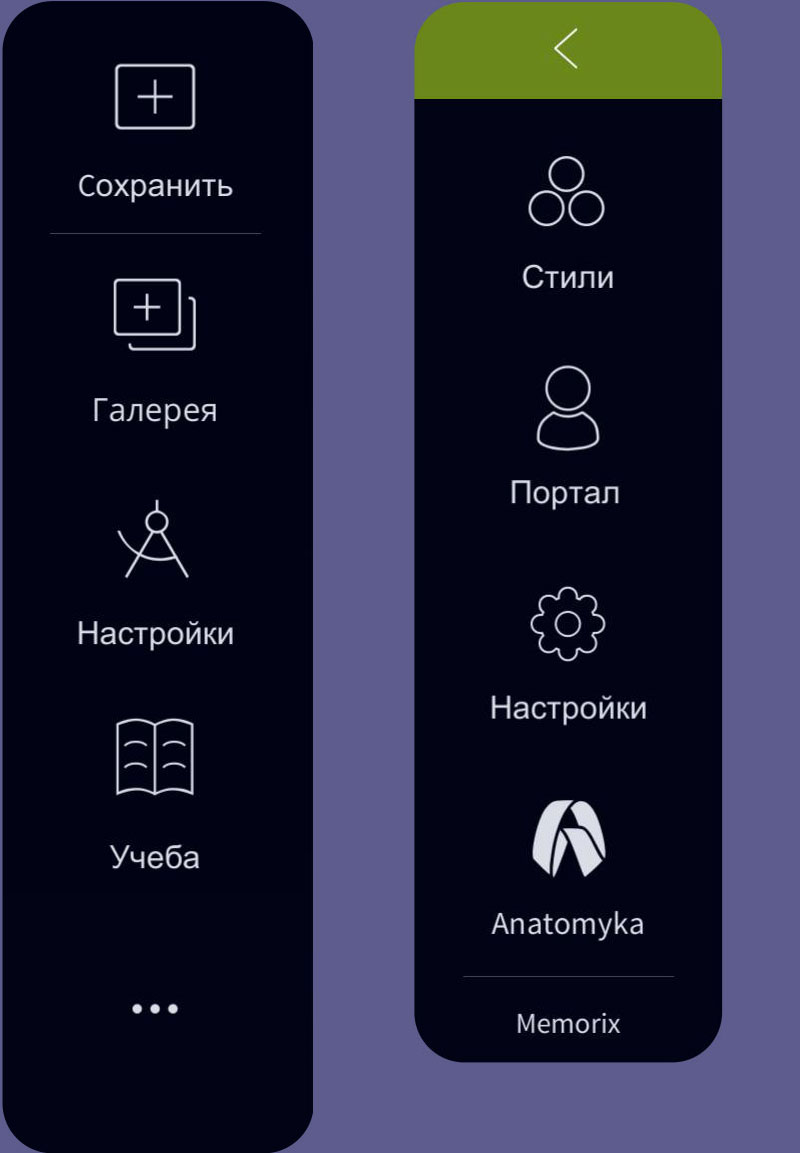
- ГАЛЕРЕЯ ЭЛЕКТРОННЫХ ПОСТЕРОВ & СОХРАНИТЬ – выберите электронный постер из галереи или сохраните экран в галерее электронных плакатов. Больше на вкладке «Галерея электронных постеров»
- ИНСТРУМЕНТЫ — можно создавать интерактивные метки для органов кнопки, используйте ручку или вставьте изображение. Подробнее на вкладке «Инструменты»
- УЧЕБА — используйте упрощенный экран с текстом и начните учиться с интерактивных названий органов. Подробнее на вкладке «Учеба»
- СТИЛИ — выберите визуальный стиль приложения

- ПОРТАЛ – информация о вашей учетной записи
- НАСТРОЙКИ
— ЯЗЫК ПРИЛОЖЕНИЯ — выберите предпочитаемый язык
— НАСТРОЙКИ КАЧЕСТВА ГРАФИКИ — выберите качество графики
– БЫСТРЫЕ КЛАВИАТУРЫ.
ГАЛЕРЕЯ Э-ПОСТЕРОВ
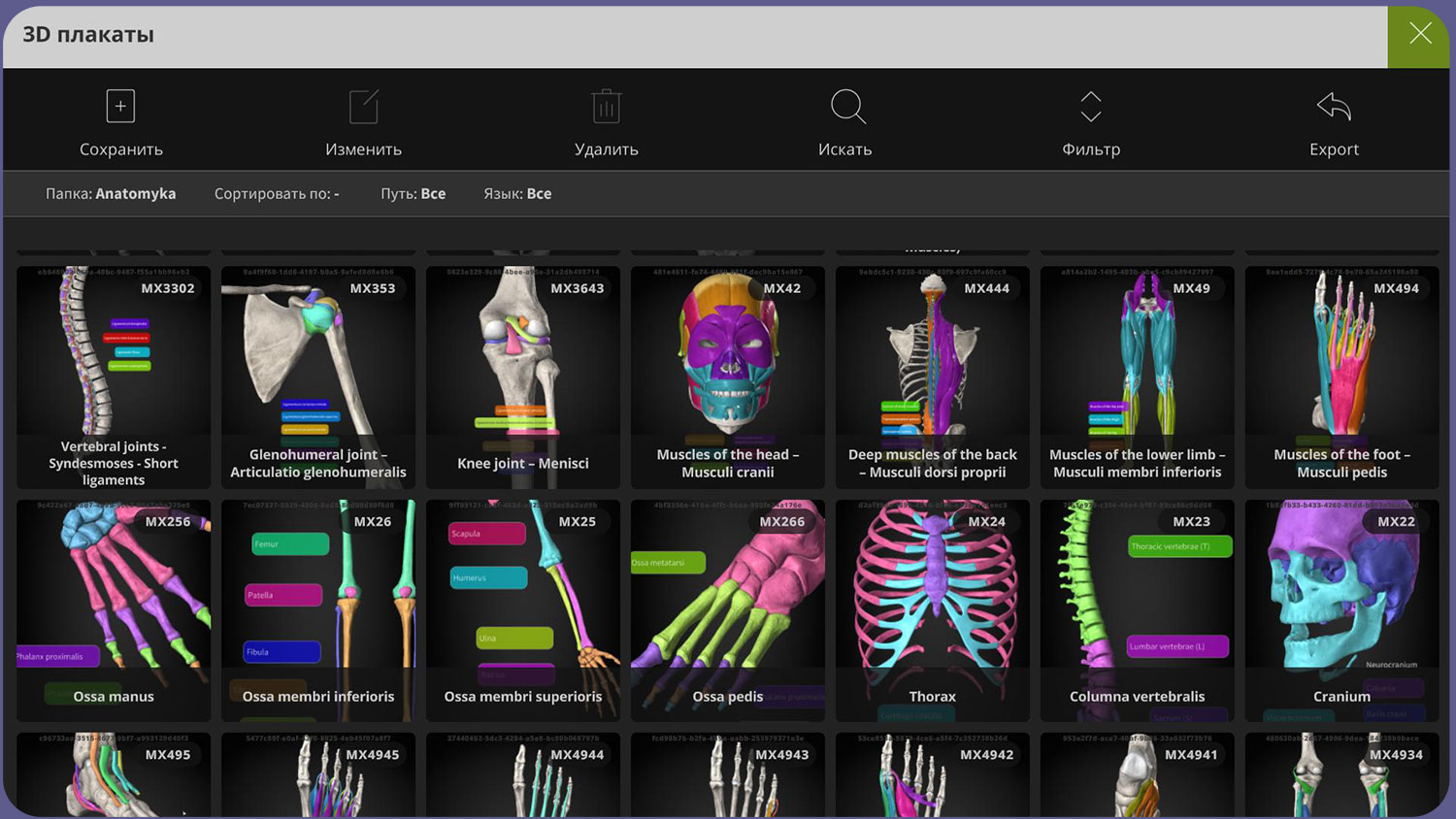
- СОХРАНИТЬ – сохранить экран в галерее. При сохранении необходимо ввести ИМЯ, ОПИСАНИЕ. Вы можете ВЫБРАТЬ или СОЗДАТЬ папку, в которой будет сохранен электронный постер.
- ИЗМЕНИТЬ — вы можете редактировать ИМЯ и ОПИСАНИЕ электронного постера. Это возможно только для созданных вами электронных плакатов.
- УДАЛИТЬ — удалить электронные постеры из галереи.
- ИСКАТЬ — поиск постеров по указанной строке. Для электронных плакатов MEMORIX можно ввести ID в соответствии с главой книги.
- СОРТИРОВАТЬ/ФИЛЬТР — выберите, какие электронные постеры будут отображаться в галерее.
ИНСТРУМЕНТЫ
УДАЛЕНИЕ ИНСТРУМЕНТОВ — удалить все инструменты со сцены.
СКРЫТЬ ИНСТРУМЕНТЫ — скрывает все инструменты на сцене.
ЯРЛЫКИ НАВЕДЕНИЯ — раскрасит орган и покажет его латинское название, над которым наведен курсор мыши. Переключается клавишей «пробел». При первом нажатии отображается только название органа, при втором нажатии функция отключается.
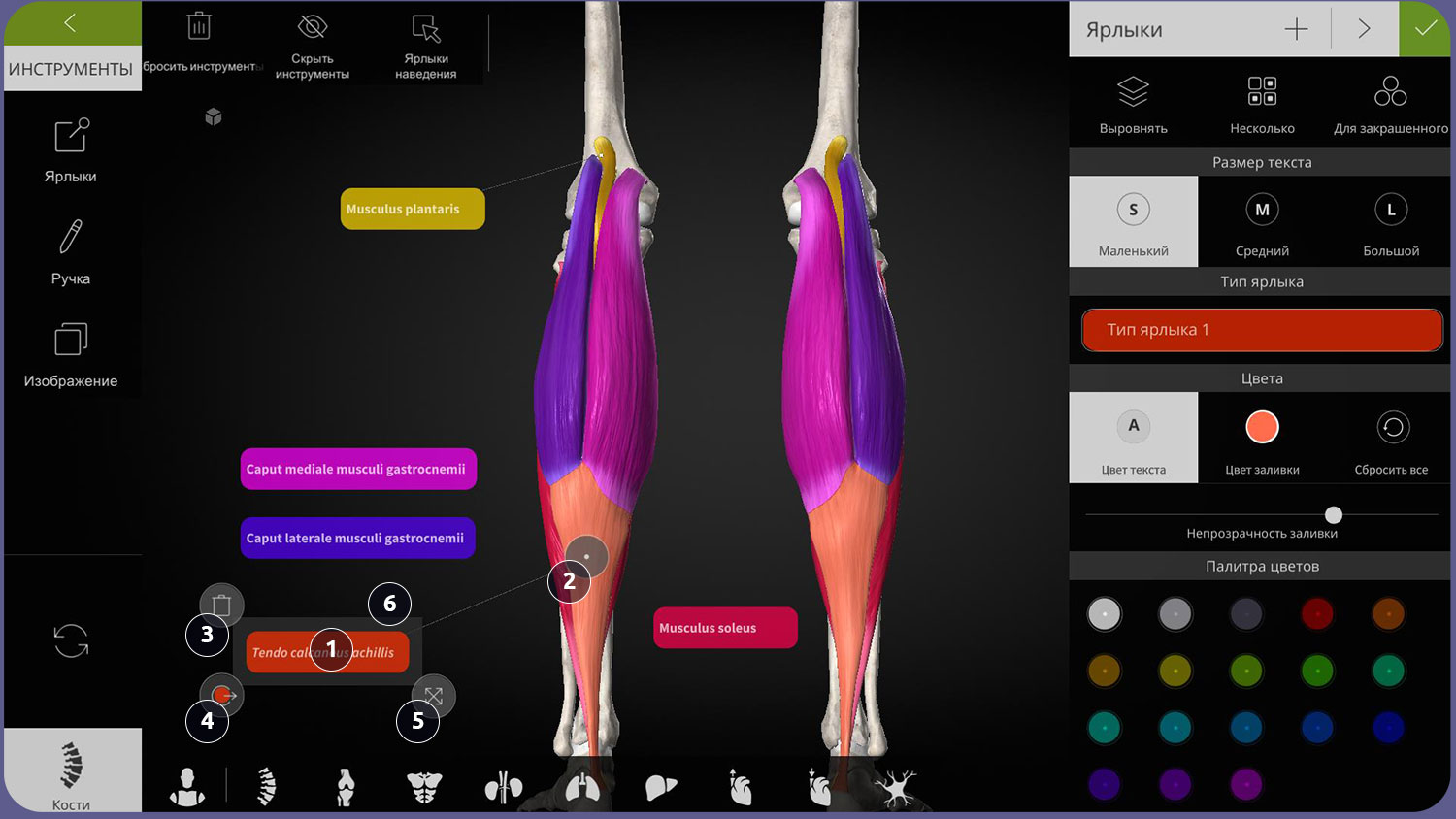
ЯРЛЫКИ
(сочетание клавиш L)
ВЫРОВНЯТЬ — выравнивает все метки по правой стороне.
НЕСКОЛЬКО – корректирует выбранные ярлыки одновременно.
ДЛЯ ЦВЕТНЫХ — автоматически присваивает метки всем цветным органам.
РЕДАКТИРОВАНИЕ ЯРЛЫКОВ
1. ТЕКСТ — это содержимое можно изменить. Если вы хотите узнать название органа, просто переместите якорь (2) на орган.
2. ЯКОРЬ — якорь автоматически прикрепляется к органу. Нажмите на него, чтобы отсоединить якорь от органа. Если вы поставите якорь на другой орган, название органа будет автоматически прописано в метке.
3. УДАЛИТЬ ЯРЛЫК
4. ЦВЕТИТЬ — орган раскрашивается в цвет метки
5. ИЗМЕНИТЬ РАЗМЕР— увеличить площадь метки.
6. ПЕРЕМЕЩЕНИЕ — нажав на область вокруг метки, вы можете переместить ее.
РУЧКА
Вы можете рисовать на экране. Вы можете выбрать цвет и размер ручки. (сочетание клавиш P)
ИЗОБРАЖЕНИЕ
Вставка изображения в сцену.
! Это изображение невозможно сохранить вместе со сценой в галерее электронных постеров!
УЧЕБА
Панель УЧЕБА разделена на две части. В левой части находится 3D-модель человеческого тела, а в правой части список органов с описаниями. Отображается только глава, в которой находится орган. Щелчок по органу в списке автоматически отметит орган на 3D-модели.
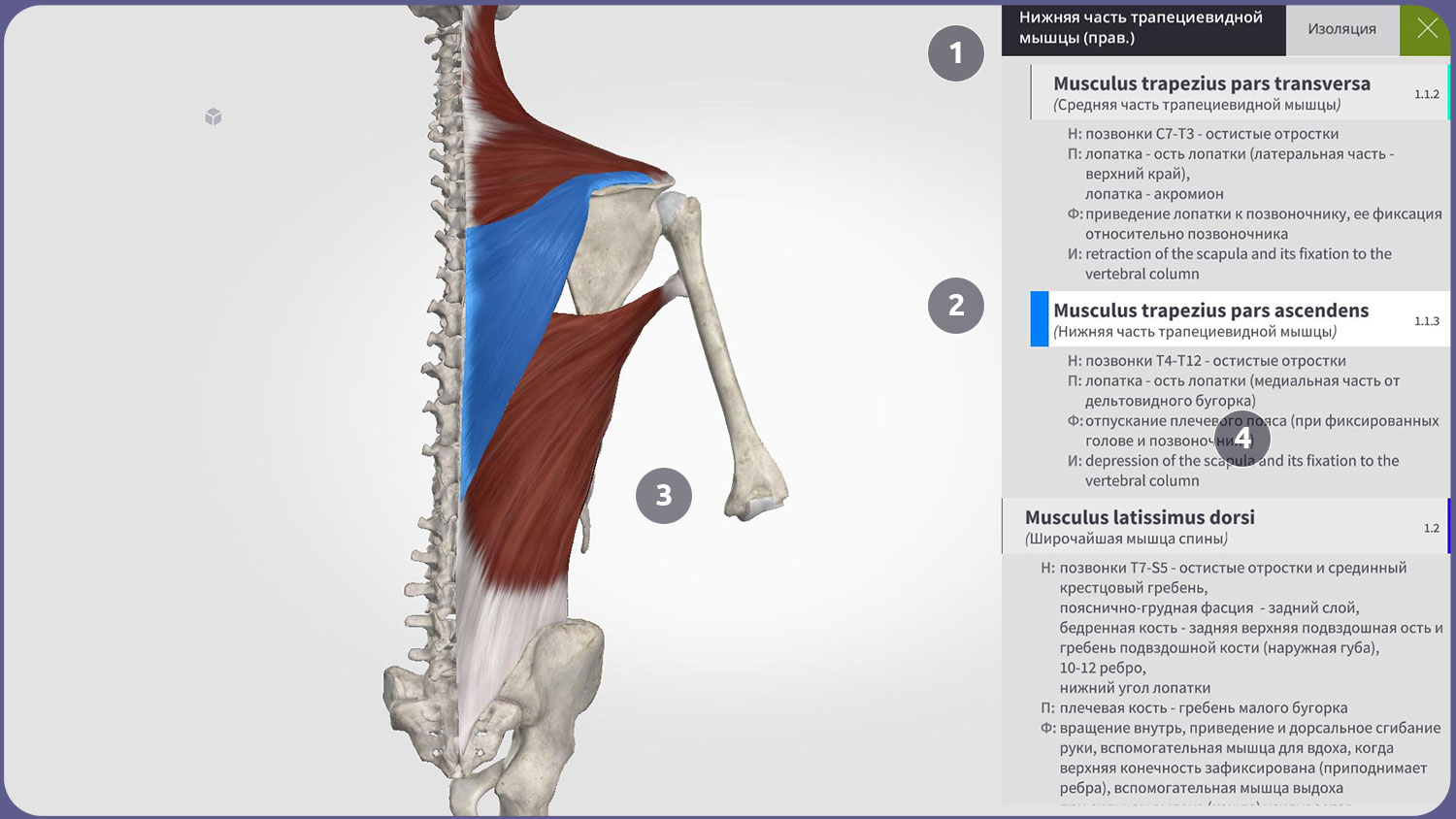
- Название органа — нажмите на него, чтобы получить информацию об органе.
- Список органов в главе — вы можете выбрать каждый орган, которому присвоен определенный цвет. При нажатии он также будет отмечен на 3D-модели.
- 3D-модель человеческого тела – здесь показаны все органы в главе вместе с соответствующими органами.
- Содержимое главы – содержимое начинается со списка подразделов. Нажав на нее, вы перейдете к выбранному подразделу. Также имеется список органов с описаниями и клиническими примечаниями.
ПАНЕЛЬ ВИЗУАЛИЗАЦИИ ОРГАНОВ

- ИЗОЛЯЦИЯ – отображает орган вместе с окружающими его костями.
- СКРЫТЬ/СКРЫТЬ ДРУГИЕ — скрывает выбранный орган. Если выбрано несколько органов, невыбранные органы скрыты.
- ПРОЗРАЧНЫЙ — делает орган прозрачным
- РАСКРАСИТЬ — раскрасить выбранный орган. В меню «Раскрасить» можно выбрать другой цвет органа или раскрасить все выбранные органы.
ПАНЕЛЬ АНАТОМИЧЕСКИХ СИСТЕМ
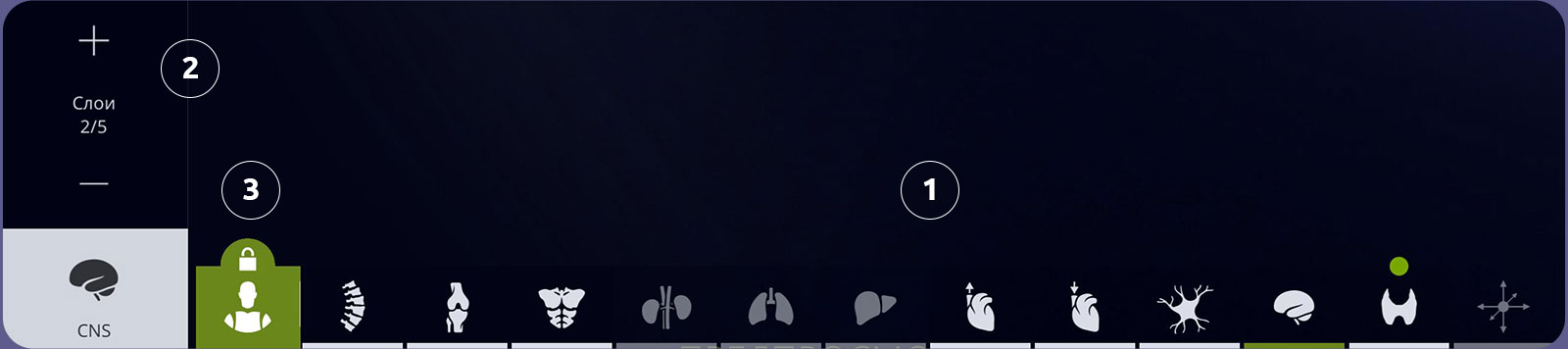
- АНАТОМИЧЕСКИЕ СИСТЕМЫ — выберите систему, с которой хотите работать
- СЛОИ — здесь можно добавлять или удалять слои.
! Нажав на значок системы, вы можете скрыть эту панель. - РЕГИОНЫ — здесь вы выбираете области, с которыми хотите работать. Всегда можно выбрать только соседние регионы. После маркировки отображаются только органы в отмеченной области.
3D-НАВИГАТОР
3D-навигатор — это полезный инструмент, позволяющий управлять видами камеры простым щелчком мыши.
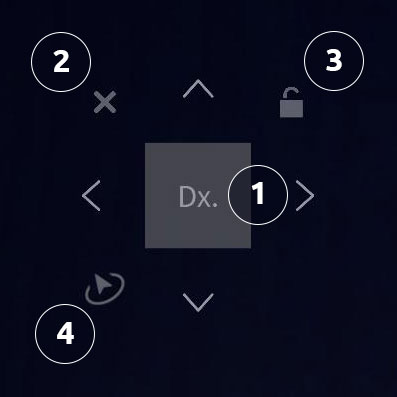
- ТРЕХМЕРНЫЙ КУБ СО СТРЕЛКАМИ — нажмите на стрелку, чтобы повернуть объект на 90°. Нажмите на грань куба, чтобы повернуть объект этой гранью к себе.
- СКРЫТЬ 3D-навигатор
- ЗАБЛОКИРОВАТЬ текущий вид. На данном этапе невозможно повернуть объект.
- ОРБИТА — с помощью этой функции вы можете перемещать камеру по петле в направлении движения курсора. Функция отключена, как по умолчанию. Функция активна первые три секунды при удерживании левой кнопки мыши. В течение этого промежутка времени быстро переместите курсор в нужном направлении и отпустите кнопку мыши. Камера плавно поворачивается на +- 60° вперед и назад вокруг выбранного объекта. Нажмите на экран, чтобы отменить поворот.
FAQ
Если вы не нашли то, что искали, то здесь вы найдете ответы на все ваши вопросы.