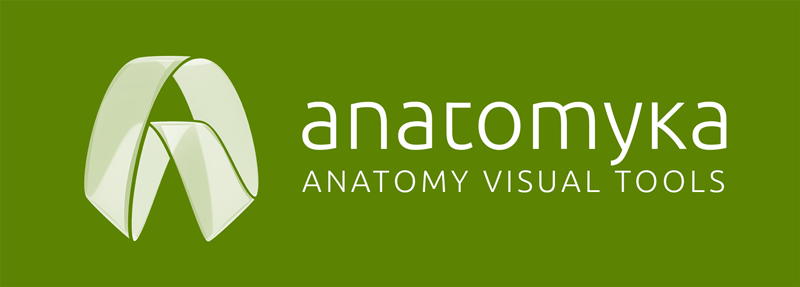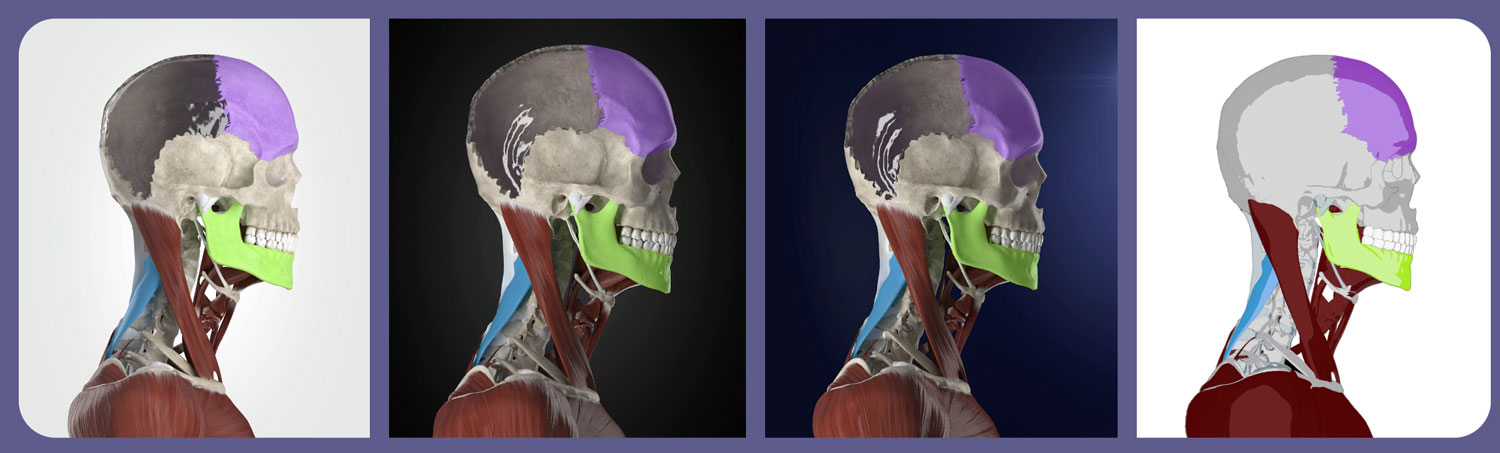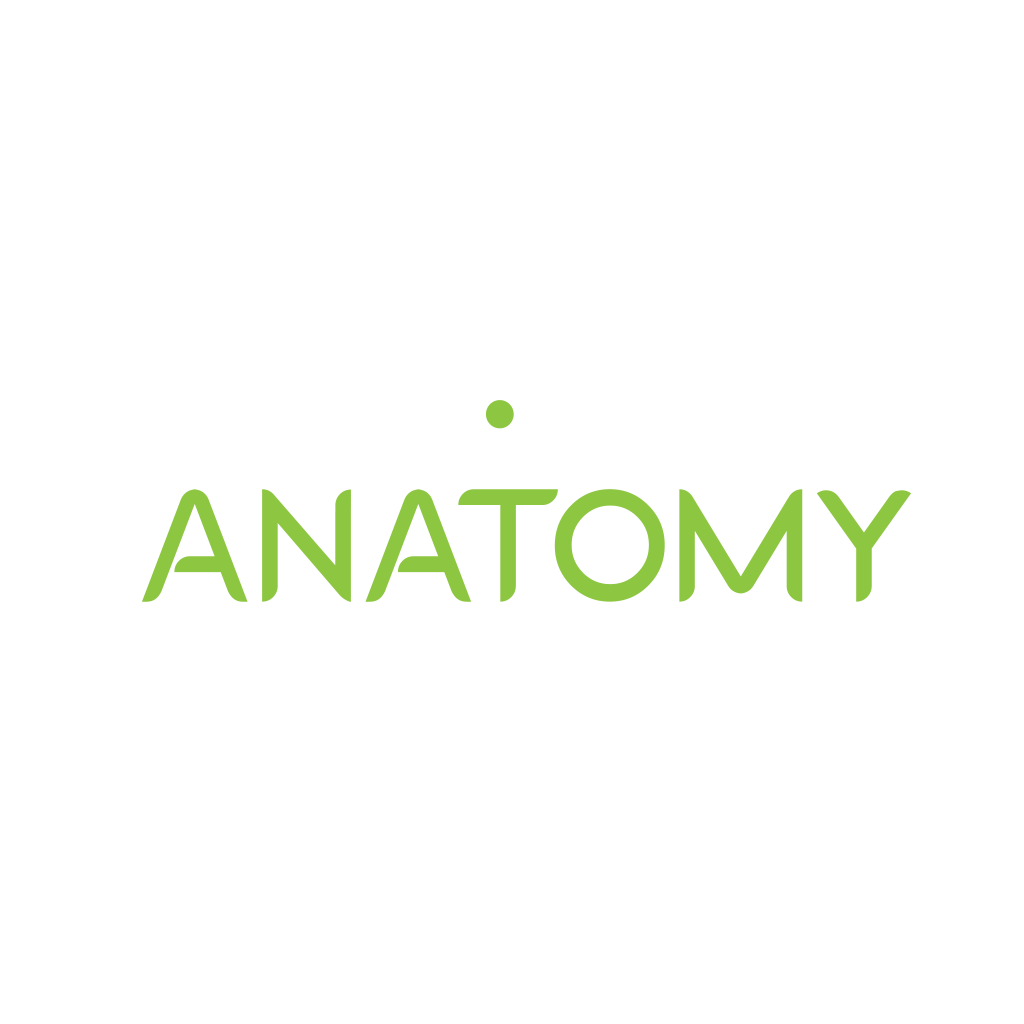UŽÍVATEĽSKÁ PRÍRUČKA
- Inštalácia a prihlásenie
- Prehľad užívateľského rozhrania
- A. Horný panel
- B. Informačný panel
- C. Hlavný panel
- C1. Galéria e-plagátov
- C2. Nástroje
- C3. Štúdium
- D. Panel zobrazenia orgánov
- E. Panel anatomických systémov
- F. Panel 3D navigátora
- Často kladené otázky
INŠTALÁCIA A PRIHLÁSENIE
Jednoduché pokyny na inštaláciu aplikácie Anatomyka do mobilného telefónu alebo počítača nájdete na tejto stránke
PREHĽAD UŽÍVATEĽSKÉHO ROZHRANIA
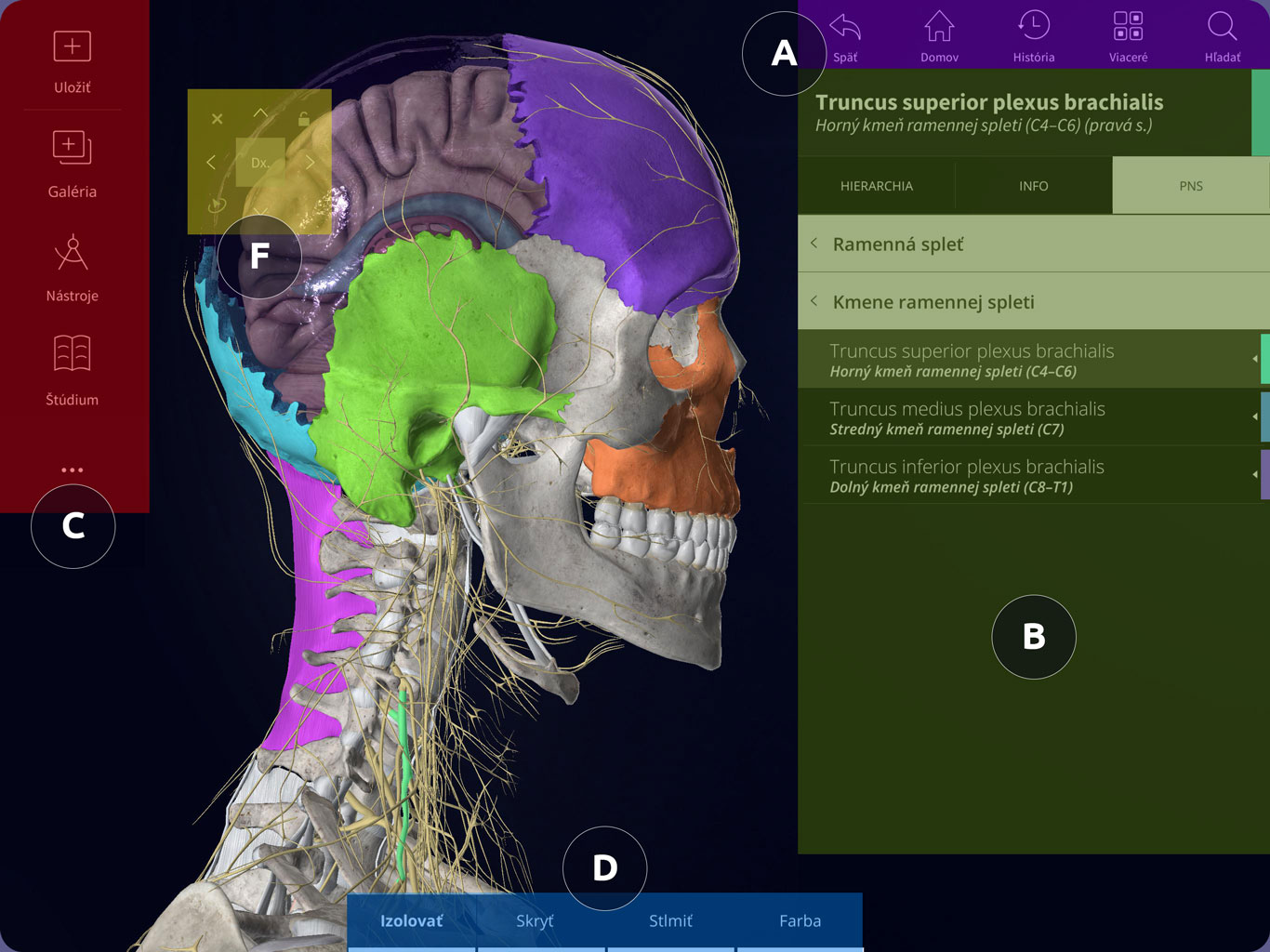
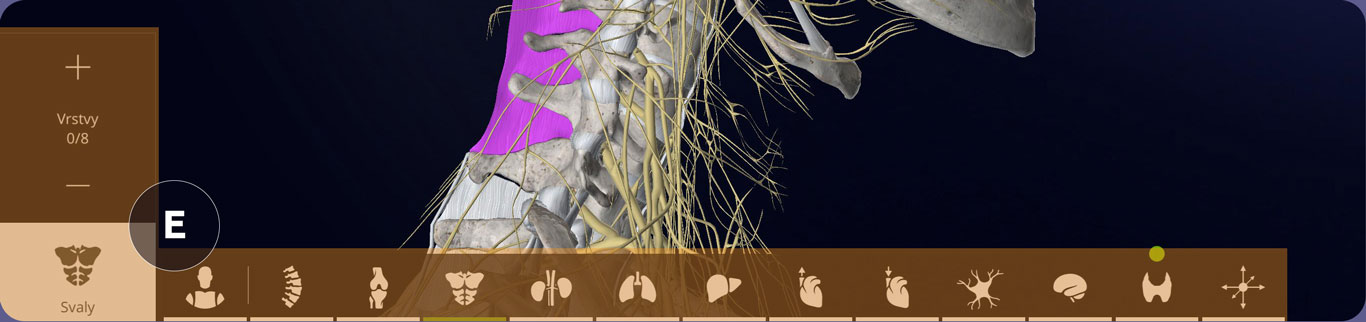
- A. HORNÝ PANEL – zjednodušuje prácu so scénou a orgánmi
- B. INFORMAČNÝ PANEL – informácie o vybranom orgáne , jeho postavenie v hierarchii a súvisiace orgány
- C. HLAVNÝ PANEL – tu sú umiestnené ďalšie nástroje , ktoré rozširujú možnosti aplikácie. Možnosť úpravy nastavení aplikácie a užívateľského účtu
- D. PANEL ZOBRAZENIA ORGÁNOV – vizuálne nastavenie vybraných orgánov
- E. PANEL ANATOMICKÝCH SYSTÉMOV – možnosti zobrazenia jednotlivé systémy podľa vrstiev, ako aj oblastí ľudského tela
- F. 3D NAVIGÁTOR – zjednodušenie práce s pohľadom (iba ACADEMIC PRO)
HORNÝ PANEL

SPÄŤ: jeden krok späť. Viac kliknutí znamená viac krokov späť
DOMOV: obnovte úvodnú scénu s kostrovým systémom
HISTÓRIA: História vybraných orgánov
VIACERÉ: ak je tento panel aktívny, môžete vybrať 1 alebo viac orgánov
– VÝBER – vyberie orgán v rámci zelenej plochy
– ZRUŠENIE VÝBERU – zruší výber zvoleného orgánu v rámci červenej oblasti
– VYBRAŤ FAREBNÉ – automaticky vyberie všetky farebné orgány
HĽADAŤ: vyhľadáva orgán, oblasť alebo štruktúru na základe vloženého reťazca
– Ikona špendlíka – región alebo oblasť
– Viacnásobná ikona – štruktúra orgánu alebo zložený orgán
INFORMAČNÝ PANEL
Tento panel zobrazuje všetky informácie o vybranom orgáne.
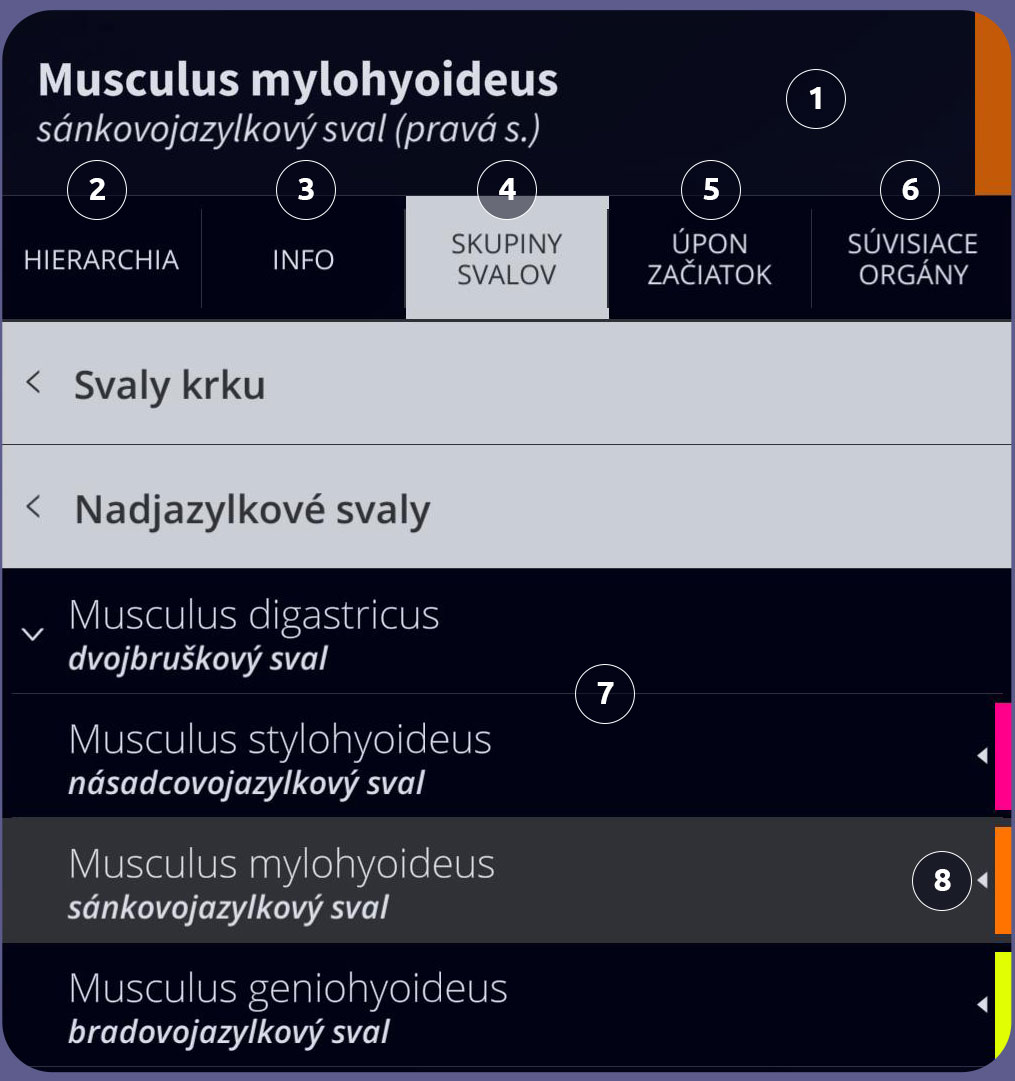
- NÁZOV– názov orgánu je vo zvolenom jazyku a v latinskom ekvivalente. Farebný pruh označuje prednastavenú farbu orgánu.
* jazyk môžete zmeniť v nastaveniach na hlavnom paneli - HIERARCHIA – zobrazuje úroveň, v ktorej sa orgán v danom systéme nachádza. Môžete tiež vybrať orgány vo vyšších úrovniach.
- STRUČNÉ INFORMÁCIE – stručný popis orgánu, základné vlastnosti s klinickými poznámkami. Spolu s orgánom sa zobrazujú aj orgány, ktoré sú v danom systéme na rovnakej úrovni. Tieto orgány je možné vybrať v prípade, že sú označené farebným pásikom.
- SKUPINA ANATOMICKÉHO SYSTÉMU – sú tu zoskupené všetky orgány systému, ktorého súčasťou je orgán, presne podľa anatomickej hierarchie. Je možné sa pohybovať v hierarchii a prepínať medzi orgánmi v systémovom strome.
- ČASTI/POVRCHY A ÚPON/ZAČIATOK – tento panel sa zobrazuje iba pre svaly a kosti. Zobrazuje časti a oblasti kostí, ako aj úpon a začiatok svalov.
- SÚVISIACE ORGÁNY – tu môžete zobraziť súvisiace orgány vybraného orgánu. To zahŕňa zásobovanie krvou, inerváciu a syntopiu.
Orgány môžu byť zobrazené ako skupina, tak aj jednotlivo a sú zobrazené farebne, aby sa dali ľahšie rozlíšiť. - Informačný panel – tu sa zobrazujú všetky informácie. Vo výsledkoch sa môžete posúvať posúvaním textu alebo navigáciou v hierarchii
- Farba orgánu – tlačidlo na zafarbenie orgánu
HLAVNÝ PANEL
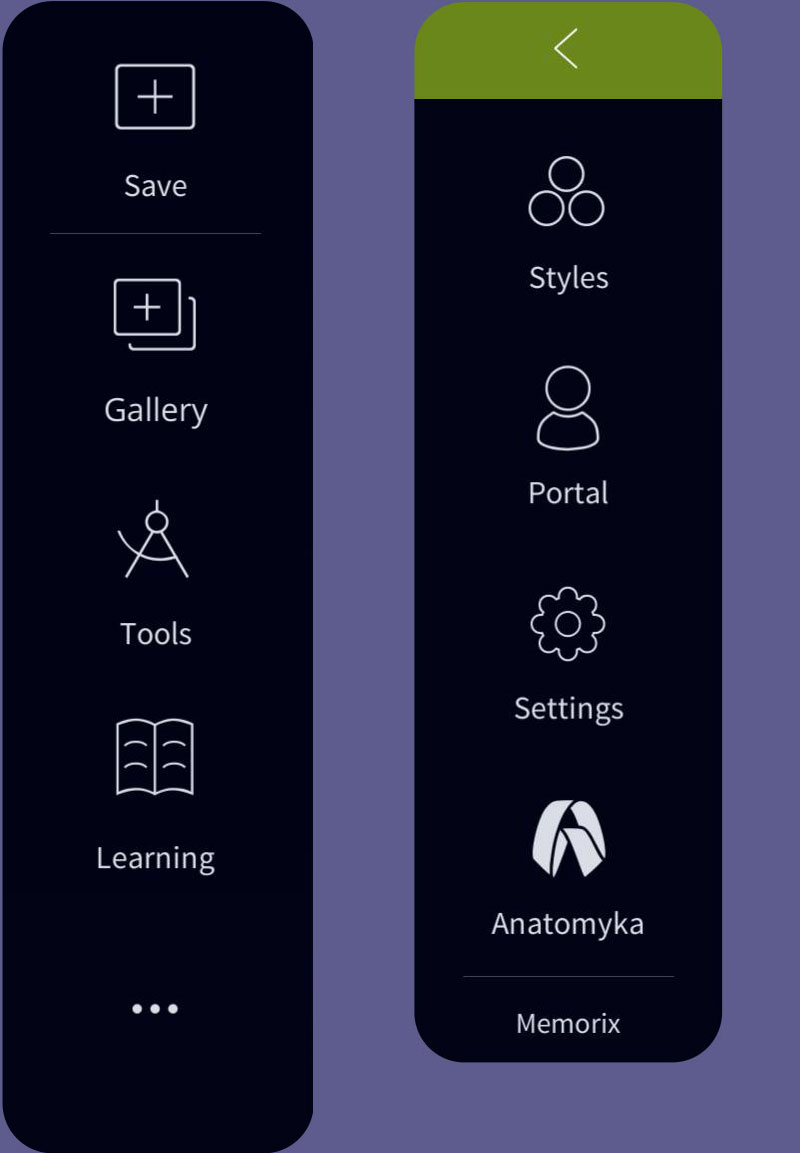
- GALÉRIA ELEKTRONICKÝCH PLAKÁTOV & ULOŽIŤ – vyberte si elektronický plagát z galérie alebo uložte obrazovku do galérie elektronických plagátov. Viac na karte „Galéria elektronických plagátov“
- NÁSTROJE – môžete vytvárať štítky pre orgány, interaktívne tlačidlá, použite pero alebo vložte obrázok. Viac na karte „Nástroje“
- ŠTÚDIUM – použite zjednodušenú obrazovku s textom a učte sa s interaktívnymi názvami orgánov. Viac na karte „Štúdium“
- ŠTÝLY – vyberte si vizuálny štýl aplikácie

- PORTÁL – informácie o vašom účte
- NASTAVENIA
– JAZYK APLIKÁCIE – vyberte si preferovaný jazyk
– NASTAVENIA GRAFICKEJ KVALITY – vyberte si kvalitu grafiky
– KLÁVESNOVÉ SKRATKY
GALÉRIA E-POSTEROV
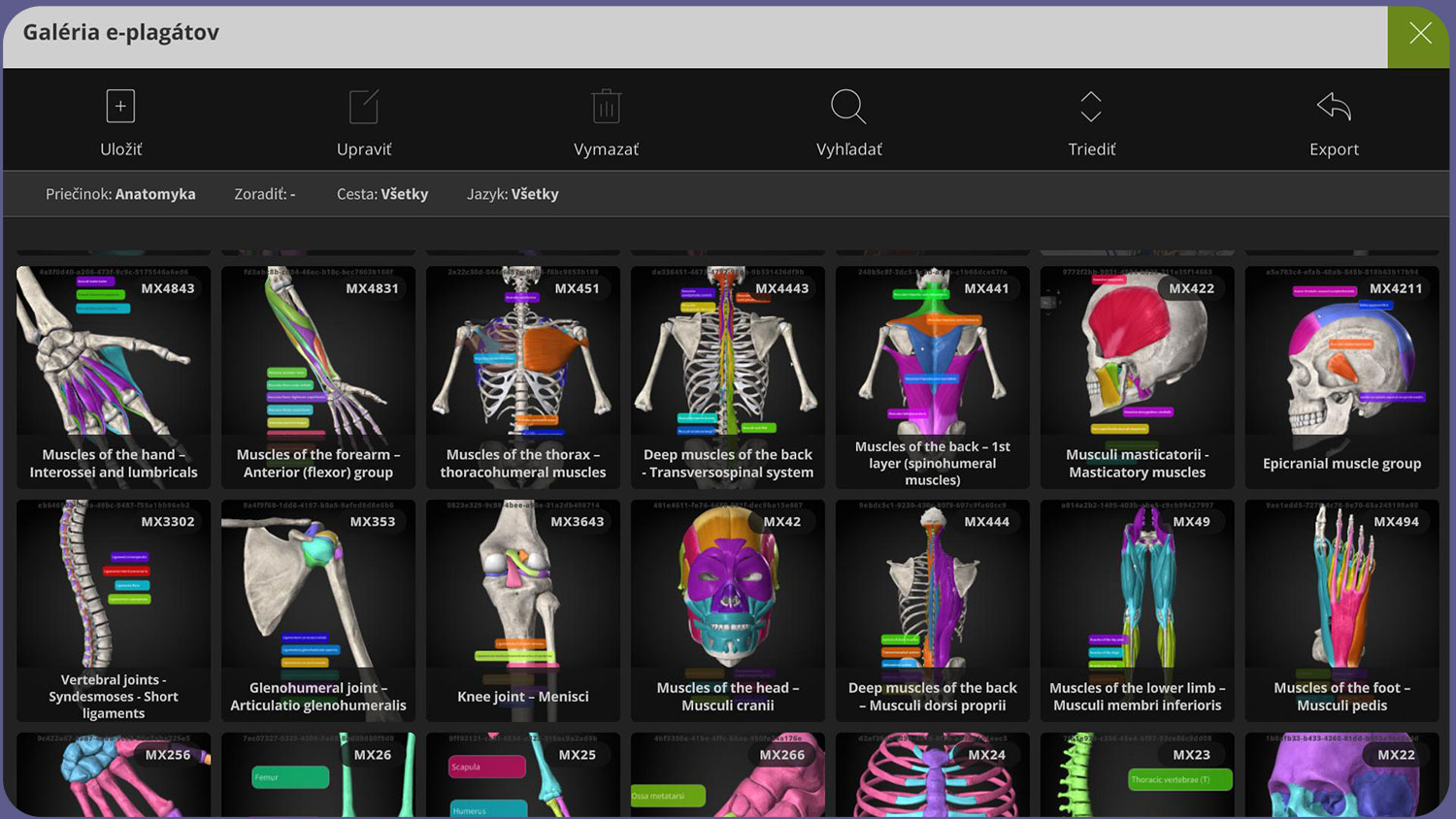
- ULOŽIŤ – Uloženie obrazovky do galérie. Pri ukladaní je potrebné zadať NÁZOV, POPIS. Môžete VYBRAŤ alebo VYTVORIŤ priečinok, do ktorého bude e-poster uložený.
- UPRAVIŤ – môžete upraviť NÁZOV a POPIS e-posteru. Toto je možné len pre e-plagáty, ktoré ste vytvorili.
- VYMAZAŤ – odstránenie e-plagátov z galérie.
- VYHĽADAŤ – vyhľadávanie e-plagátov podľa zadaného reťazca. V prípade elektronických plagátov MEMORIX je možné zadať ID podľa kapitoly v knihe.
- TRIEDIŤ – vyberte, ktoré elektronické plagáty sa majú zobraziť v galérii.
NÁSTROJE
ODSTRÁNIŤ NÁSTROJE – odstráňte zo scény všetky nástroje
SKRYŤ NÁSTROJE – skryje všetky nástroje v scéne
INFO KURZOR – vyfarbí orgán a zobrazí jeho latinský názov, nad ktorým sa pohybuje kurzor myši. Prepína sa pomocou klávesy „medzerník“. Prvým kliknutím zobrazíte iba názov orgánu, druhým kliknutím funkciu vypnete.
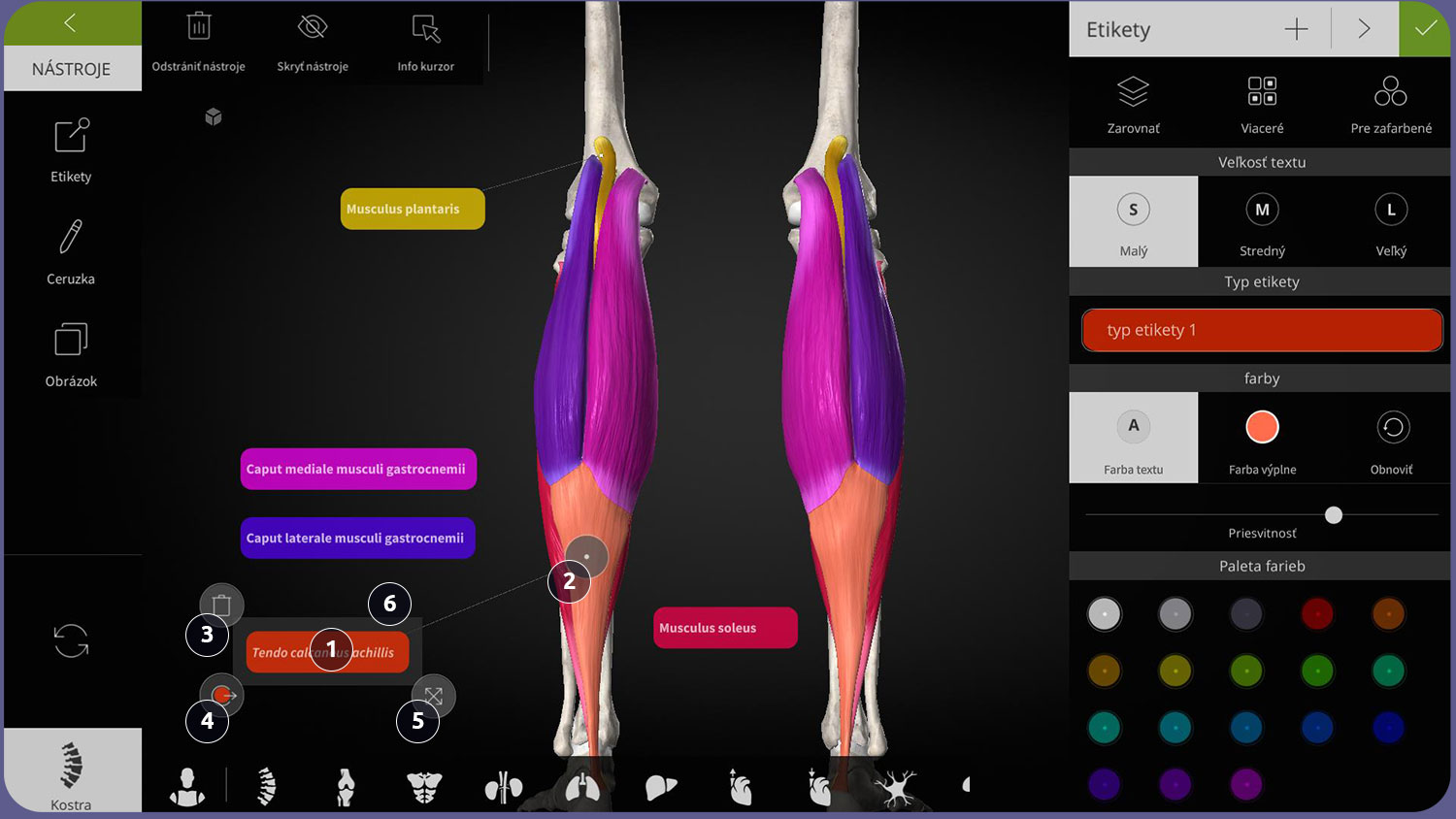
ETIKETY
(klávesová skratka L)
ZAROVNAŤ – zarovná všetky etikety na pravú stranu
VIACERÉ– upraví vybrané etikety naraz
PRE ZAFARBENÉ– automaticky priradí etikety ku všetkým farebným orgánom
ÚPRAVA ETIKIET
1. TEXT – tento obsah je možné zmeniť. V prípade, že chcete zistiť názov orgánu, stačí presunúť kotvu (2) na orgán.
2. KOTVA – kotva sa automaticky prichytí k orgánu. Kliknutím naň odpojíte kotvu od orgánu. Ak kotvu nasadíte na iný orgán, názov orgánu sa automaticky zapíše do etikety.
3. VYMAZAŤ ETIKETU
4. FARBIŤ – orgán je zafarbený farbou etikety
5. ZMENIŤ VEĽKOSŤ– zväčšiť plochu etikety
6. PRESUNÚŤ – kliknutím na oblasť okolo etikety môžete štítok presunúť
PERO
Môžete kresliť na obrazovku. Môžete si vybrať farbu, ako aj veľkosť pera. (klávesová skratka P)
OBRÁZOK
Vloženie obrázka do scény.
! Tento obrázok nie je možné uložiť so scénou do galérie e-posterov!
ŠTÚDIUM
Panel ŠTÚDIUM je rozdelený na dve časti. V ľavej časti je 3D model ľudského tela a v pravej časti je zoznam orgánov s popismi. Zobrazuje sa len kapitola, v ktorej sa orgán nachádza. Kliknutím na orgán v zozname sa orgán automaticky označí na 3D modeli.
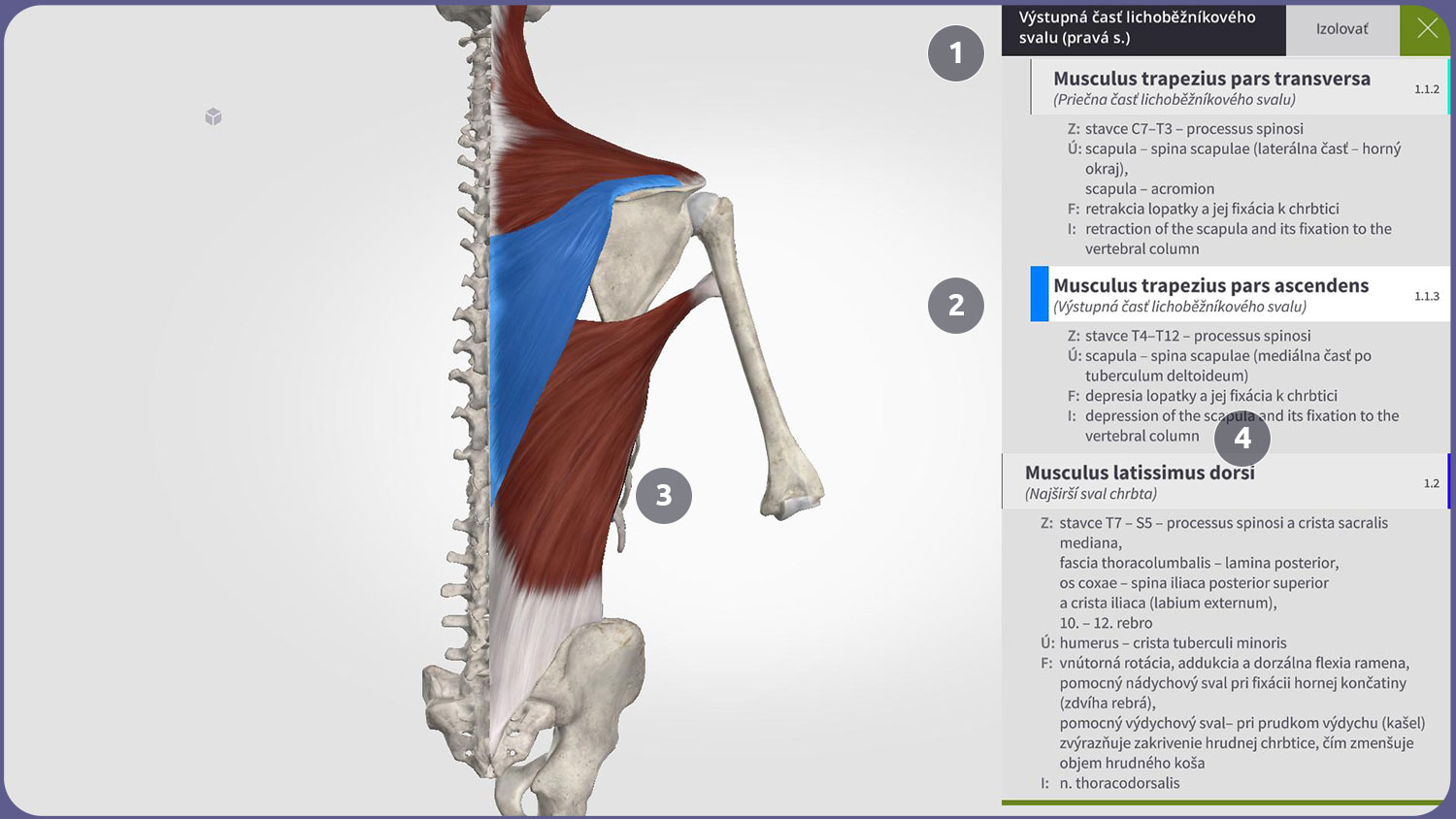
- Názov orgánu – kliknutím naň získate informácie o orgáne.
- Zoznam orgánov v kapitole – môžete vybrať každý orgán, ktorý má priradenú farbu. Po kliknutí sa označí aj na 3D modeli.
- 3D model ľudského tela – tu sú zobrazené všetky orgány v kapitole spolu s príslušnými orgánmi.
- Obsah kapitoly – obsah začína zoznamom podkapitol. Kliknutím naň sa dostanete do vybranej podkapitoly. K dispozícii je tiež zoznam orgánov spolu s popisom a klinickými poznámkami.
VIZUALIZAČNÝ PANEL ORGÁNU

- IZOLOVAŤ – zobrazí orgán spolu s okolitými kosťami
- SKRYŤ / SKRYŤ OSTATNÉ – skryje vybraný orgán. Ak je vybraných viacero orgánov, nevybrané orgány sú skryté.
- STLMIŤ– stlmí vybraný orgán
- FARBA – vyfarbí vybraný orgán. V menu „FARBA“ je možné vybrať inú farbu orgánu alebo vyfarbiť všetky vybrané orgány.
PANEL ANATOMICKÝCH SYSTÉMOV
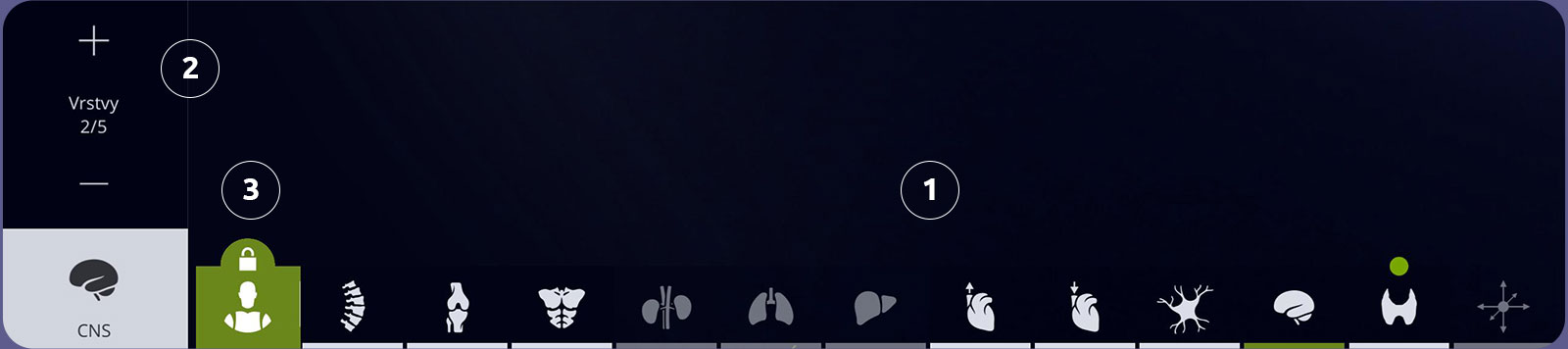
- ANATOMICKÉ SYSTÉMY – vyberte systém, s ktorým chcete pracovať
- VRSTVY – tu môžete pridať alebo odstrániť vrstvy.
! Kliknutím na ikonu systému môžete tento panel skryť. - REGIÓNY– tu si vyberiete regióny, s ktorými chcete pracovať. Vždy je možné vybrať len susedné regióny. Po označení sa zobrazia iba orgány v označenej oblasti.
3D NAVIGÁTOR
3D navigátor je užitočný nástroj, ktorý vám umožňuje ovládať pohľady kamery jednoduchým kliknutím.
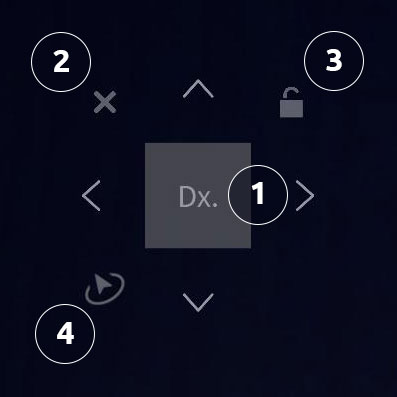
- 3D KOCKA S NAVIGAČNÝMI ŠÍPKAMI – kliknutím na šípku otočíte objekt o 90°. Kliknutím na plochu kocky otočíte objekt touto plochou smerom k sebe.
- SKRYŤ 3D navigátor
- ZAMKNÚŤ aktuálne zobrazenie. V tejto fáze nie je možné objekt otáčať.
- ORBITA – pomocou tejto funkcie môžete presunúť kameru do slučky v smere pohybu kurzora. Predvolene je funkcia vypnutá . Funkcia je aktívna počas prvých troch sekúnd podržaním ľavého tlačidla myši. Počas tohto časového intervalu rýchlo posuňte kurzor požadovaným smerom a uvoľnite tlačidlo myši. Kamera sa plynulo otáča + – 60° tam a späť okolo vybraného objektu. Kliknutím na obrazovku zrušíte rotáciu.
ČASTO KLADENÉ OTÁZKY
Ak ste nenašli, čo ste hľadali, tu nájdete odpovede na všetky svoje otázky.